Frissítve: 2020 július 15.
Miről szól ez a cikk?
Most egy olyan Eurostat statisztikát használunk fel a gyakorláshoz, amely az EU tagállamok, valamint a társult, társulni kívánó, jelenleg már kilépett (GB) és összehasonlításképpen néhány szomszédos ország lakosainak számát mutatja a 2008-tól 2019-ig terjedő 12 évben.
Ebben az Excel gyakorlati feladatban a statisztikából származó táblázatot rendbe tesszük, majd készítünk egy segédtáblázatot a V4 országainak adataiból, ezt követően megformázzuk mindkét táblázatot, végül exportáljuk a főtáblázatot PDF formátumban.
Tartalomjegyzék
- Felhasznált forrás:
- Eurostat adatforrás: Population on 1 January - persons, [tps00001].
1. A feladat ismertetése
A munkafüzetben található táblázat egy Eurostat statisztika alapján készült, amelynek kódja: tps00001. A táblázat az EU tagállamok, valamint a társult, társulni kívánó, jelenleg már kilépett (GB) és összehasonlításképpen néhány szomszédos ország lakosainak számát mutatja a 2008-tól 2019-ig terjedő 12 évben. A táblázat tehát azon személyek számát mutatja, akiknek a szokásos tartózkodási helye valamely országban volt az adott év január 1-jén. Nem minden ország és/vagy nem minden évben szolgáltatott adatokat, így a hiányzó adatokat kettőspont jelzi a cellában.
- A táblázat cellái formázatlanok.
- A táblázat A oszlopa tartalmazza az országok neveit.
- Az első sor tartalmazza az évszámokat 2008-tól 2019-ig.
- Mind a sorok, mind az oszlopok rendezetlenek.
- A táblázat üres sorokat tartalmaz.
Tekintsük át a feladat elvégzéséhez szükséges ismereteket és a felhasznált függvényeket:
- A feladat elvégzéséhez szükséges ismeretek: #HIÁNYZIK hibaérték, adatrögzítés, aktív cella áthelyezése, diagram készítés és formázás, exportálás PDF formátumban, képlet sokszorosítása, képletkészítés, keresés és csere, másolás kivágás és beillesztés, menüszalag kezelés, munkafüzet megnyitása és mentése más néven, munkalap kezelés, nyomtatás, oldalbeállítás, oszlopok és sorok kezelése, relációs operátorok, sorba rendezés, táblázat készítés és formázás, tartományok kijelölése.
- A feladat során alkalmazandó Excel függvények: ÁTLAG, ÁTLAGHA, SZUM, SZUMHA.
A megoldáshoz szükséges fájlokat töltsük le a gyakorlati feladatoknak szánt mappába!
- A feladatsor szövegfájlban: 180-K-Excel-Példatár_#3_EurostatNépesség2008-2019.txt
- A feladat munkafüzete: 180-K-Excel-Példatár_#3_EurostatNépesség2008-2019.xlsx
2. A feladat
2.1. A munkafüzet megnyitása és mentése
- Nyissa meg az alábbi munkafüzetet és mentse egy mappába, a saját nevét adva fájlnévnek!
180-K-Excel-Példatár_#3_EurostatNépesség2008-2019.xlsx - Mivel a munkafüzet tartalmazza a megoldást, a munka megkezdése előtt törölje a következő munkalapot: EU népességszám 2008-2019
2.2. A munkalap előkészítése
- Készítsen másolatot a Munka1 munkalapról! A másolatot a Munka1 munkalap után helyezze el!
- Módosítsa a munkalap nevét a következőre:
EU népességszám 2008-2019 - Legyen a munkalap-fül színe Piros!
2.3. Adattisztítás
- Törölje a táblázat üres sorait!
- Rendezze át a táblázat oszlopait évszám szerint emelkedő sorrendbe (2008-2019)!
- A hiányzó adatokat (:) tartalmazó cellákban cserélje le a kettőspontot a #HIÁNYZIK konstansra (14db)!
- Rendezze országok szerint emelkedő sorrendbe a táblázat sorait – ügyeljen arra, hogy az első sor a helyén maradjon!
- Szúrjon be egy új sort az első sor helyére!
- Gépelje be a táblázat címét az A1 cellába:
Eurostat: Az EU országainak lakosságszáma 2008 és 2019 között - Gépelje be az A2 cellába a következő címkét: Országok
2.4. A V4-ek segédtáblázatának elkészítése
- Másolja át a táblázatból az A57 cellától kezdve a Visegrádi Együttműködés (V4-ek) országainak sorait: az A57-be kerüljön Csehország, az A58-ba Lengyelország, az A59-be Magyarország, és az A60-ba Szlovákia sora!
- Az A56 cellába másolja át a második sor tartalmát!
- Az A55 cellába gépelje be a segédtáblázat címét:
Eurostat: A V4 országok lakosságszáma 2008 és 2019 között
2.5. A képletek bevitele
- Az A50 cellába gépelje be a következő címkét: Összesen
- Az 50. sorban képlettel számolja ki a B:M oszlopok összegét, ügyelve a #HIÁNYZIK hibaértékre (SZUMHA)!
- Az N2 cellába gépelje be a következő címkét: Átlag
- Az N oszlopban képlettel számolja ki a 3:49 sorok átlagát, ügyelve a #HIÁNYZIK hibaértékre (ÁTLAGHA)!
- Az A61 cellába gépelje be a következő címkét: Összesen
- A 61. sorban képlettel számolja ki a B:M oszlopok összegét!
- Az N56 cellába gépelje be a következő címkét: Átlag
- Az N oszlopban képlettel számolja ki az 57:60 sorok átlagát!
2.6. A főtáblázat formázása
- Növelje meg az A oszlop szélességét 22 karakterre!
- Növelje meg a B:N oszlopok szélességét 12 karakterre!
- Az A2:N50 táblázathoz rendelje hozzá a következő táblázatstílust: Kék, közepes táblázatstílus 2
- Egyesítse az első sor celláit a táblázat felett!
- A cím cellái hátterének kitöltőszíne legyen Kék, 1. jelölőszín, a betűszín Fehér, 1. háttér, a stílus félkövér!
- Az első sor magasságát növelje meg 30 pontra!
- Igazítsa a címet függőlegesen középre!
- A 2. sor címkéit igazítsa vízszintesen középre!
- Az országok neveinek stílusát módosítsa félkövérre!
- Az A50 cella hátterének kitöltőszíne legyen Kék, 1. jelölőszín, a betűszín Fehér, 1. háttér, a stílus félkövér!
- A B50:M50 és az N3:N49 tartományok betűszíne legyen Piros, a stílus félkövér!
- A B3:N50 tartományt formázza meg a következőképpen: Ezres számformátum, a tizedeshelyek száma nulla!
2.7. A segédtáblázat formázása
- Az A56:N61 táblázathoz rendelje hozzá a következő táblázatstílust: Narancs, közepes táblázatstílus 3
- Egyesítse az 55. sor celláit a táblázat felett!
- A cím cellái hátterének kitöltőszíne legyen Narancs, 2. jelölőszín, a betűszín Fehér, 1. háttér, a stílus félkövér!
- Az 55. sor magasságát növelje meg 30 pontra!
- Igazítsa a címet függőlegesen középre!
- Az 56. sor címkéit igazítsa vízszintesen középre!
- Az országok neveinek stílusát módosítsa félkövérre!
- Az A61 cella hátterének kitöltőszíne legyen Narancs, 2. jelölőszín, a betűszín Fehér, 1. háttér, a stílus félkövér!
- A B61:M61 és az N57:N60 tartományok betűszíne legyen Piros, a stílus félkövér!
- A B57:N61 tartományt formázza meg a következőképpen: Ezres számformátum, a tizedeshelyek száma nulla!
2.8. A főtáblázat oldalbeállítása és a PDF export előkészítése
- Jelölje ki nyomtatási területnek a főtáblázatot!
- Állítsa be a következő oldaljellemzőket:
fekvő elrendezésű oldal,
a táblázat férjen el egy oldalon,
a margók legyenek 1-1cm szélesek,
nincs élfőfej és élőláb,
a táblázat az oldalon középen helyezkedjen el! - Exportálja a munkafüzet mappájába a táblázatot PDF formátumban, a saját nevét hagyva fájlnévnek!
- A feladattal végzett, mentse és zárja be a munkafüzetet és a PDF fájlt!
3. A feladat megoldása
Egy javaslat a végrehajtás menetére a billentyűzet használatával (107 lépés):
3.1. A munkafüzet megnyitása és mentése
- Nyissuk meg szerkesztésre a 180-K-Excel-Példatár_#3_EurostatNépesség2008-2019.xlsx munkafüzetet !
- Nyomjuk le az F12 funkcióbillentyűt a Mentés másként párbeszédablak megjelenítéséhez!
- Gépeljük be a Fájlnév szerkesztőmezőbe a nevünket, majd mentsük el a munkafüzetet a Mentés nyomógombot választva!
Tipp: Jegyezzük meg, ha egy létező munkafüzetet nyitunk meg, akkor a mentés másként funkció a munkafüzet mappáját kínálja fel a mentéshez. Azt is érdemes megjegyezni, hogy a Fájlnév szerkesztőmező tartalma, vagyis a munkafüzet neve kijelölt állapotban van, tehát egy másik, teljesen más név megadásakor azonnal felülgépelhetjük azt, nem kell előtte törölni a Del vagy a Backspace billentyűvel a szerkesztőmező tartalmát.
- A munkafüzet tartalmazza a kész munkalapot, ezért a munka megkezdése előtt törölnünk kell azt: lépjünk először az EU népességszám 2008-2019 nevű munkalapra a Ctrl+PageDown leütésével, majd adjuk ki a Kezdőlap / Törlés / Munkalap törlése parancsot (Alt+Ő, 4, M)! A megerősítő kérdésre válaszoljunk a Törlés nyomógombbal!
- A törlést követően egyedül a Munka1 munkalap lesz a munkafüzet része, így hozzáláthatunk a feladat végrehajtásához.
3.2. A munkalap előkészítése
- Másolatot kell készítenünk a Munka1 munkalapról, amelyet a Munka1 után kell elhelyeznünk. Ehhez adjuk ki a Kezdőlap / Formátum / Lap áthelyezése vagy másolása (Alt+Ő, FF, H) parancsot! A képernyőn megjelenik az Áthelyezés vagy másolás párbeszédablak.
- A fókusz a Melyik lap elé listadobozban, azon belül is a Munka1 munkalap nevén áll. Lépjünk le egyet, hogy kijelölhessük (a végére) opciót!
- Lépjünk tovább a Tab-bal a Legyen másolat opcióra, melyet a Szóköz billentyűvel kapcsoljunk be!
- Üssük le az Enter billentyűt, amelynek hatására a Munka1 munkalap után létrejön egy másolat Munka1 (2) néven.
- Másoljuk vágólapra a munkalap nevét: EU népességszám 2008-2019
- Adjuk ki a Kezdőlap / Formátum / Munkalap átnevezése (Alt+Ő, FF, N) parancsot!
- A munkalap füle szerkesztőmezővé változik, és a munkalap neve kijelölt állapotba kerül: nyomjuk le a Ctrl+V billentyűkombinációt, hogy lecseréljük az új névre, majd üssük le az Enter billentyűt!
- A munkalapfül színének Piros színre módosításához adjuk ki a Kezdőlap / Formátum / Lapfülszín (Alt+Ő, FF, Ü) parancsot, majd a megjelenő palettán keressük meg a Piros színt (az első sor ötödik ikonja) és válasszuk ki (4. ábra)!
3.3. Adattisztítás
- A táblázatban összesen 13 üres sor található. Törlésükhöz meg kell keresnünk, ki kell jelölnünk, majd törölnünk kell ezeket a sorokat.
- Induljunk el az A1 cellától lefelé, és keressük meg az első olyan cellát, amely üres! Az első üres sor a 11-es. Üssük le a Shift+Szóköz billentyűkombinációt a teljes munkalap sor kijelöléséhez, majd üssük le Ctrl+NumPad – billentyűkombinációt!
Álljunk meg egy szóra!
Ha képernyőolvasó szoftverrel dolgozunk (például Jaws, ZoomText), a numerikus billentyűzet valószínűleg kurzormozgató üzemmódban, vagyis a NumLock kikapcsolt állapotban van. Ha a numerikus billentyűzethez köthető billentyűkombinációkkal akarunk dolgozni, akkor a NumLock kapcsolónak bekapcsolt állapotban kell lennie.
Ha nincs numerikus billentyűzetünk, akkor használjuk az alfanumerikus sziget kötőjel (mínusz) billentyűjét egy sor törléséhez: Ctrl+ –.
Tipp: Az aktív cella sorának kijelölésére a Shift+Szóköz, oszlopának kijelölésére a Ctrl+Szóköz használható. Ha több sort/oszlopot akarunk kijelölni, akkor a szokásos Shift+nyílbillentyűk kijelölés kiterjesztéssel élhetünk.
- Még két sor üres, tehát nyomjuk le még kétszer a Ctrl+- billentyűkombinációt!
- Az előbb leírtak szerint keressük meg a többi üres sort, és töröljük! Ha helyesen járunk el, akkor az utolsó sor Szlovénia országának nevét tartalmazza az A48 cellában.
- Amint látjuk, a B1:M1 cellákban össze vissza találjuk meg az egyes évek oszlopait. A feladat, hogy emelkedő sorrendbe rendezzük az egyes oszlopokat. Kezdjük azzal, hogy a D oszlopban található 2009 évet áthelyezzük a C oszlopba. Ennek menete a következő: kijelöljük a teljes D oszlopot, Vágólapra helyezzük (kivágjuk) a tartalmát, majd a C1 cellára lépve kiadjuk a helyi menü Kivágott cellák beszúrása parancsát. Hajtsuk végre a szükséges lépéseket!
- Helyezzük az aktív cellát a D1 cellára, üssük le a Ctrl+Szóköz billentyűparancsot a teljes D oszlop kijelöléséhez, majd a Ctrl+X-et az oszlop Vágólapra helyezéséhez!
- Lépjünk a C1 cellára, adjuk ki a helyi menü Kivágott cellák beszúrása parancsát (Shift+F10, K, K, Enter)! A 2009 év oszlopa a helyére került.
- A 2010 oszlopot az I oszlopból kell áthelyeznünk a D oszlopba. Helyezzük az aktív cellát az I1 cellára, üssük le a Ctrl+Szóköz billentyűparancsot a teljes I oszlop kijelöléséhez, majd a Ctrl+X-et az oszlop Vágólapra helyezéséhez!
- Lépjünk a D1 cellára, adjuk ki a helyi menü Kivágott cellák beszúrása parancsát (Shift+F10, K, K, Enter)! A 2010 év oszlopa a helyére került.
- A 2011 oszlopot a H oszlopból kell áthelyeznünk az E oszlopba. Helyezzük az aktív cellát a H1 cellára, üssük le a Ctrl+Szóköz billentyűparancsot a teljes H oszlop kijelöléséhez, majd a Ctrl+X-et az oszlop Vágólapra helyezéséhez!
- Lépjünk az E1 cellára, adjuk ki a helyi menü Kivágott cellák beszúrása parancsát (Shift+F10, K, K, Enter)! A 2011 év oszlopa a helyére került.
- A 2013-2015 oszlopokat az I-K oszlopokból kell áthelyeznünk a G oszlopba. Helyezzük az aktív cellát az I1 cellára, üssük le a Ctrl+Szóköz billentyűparancsot a teljes I oszlop kijelöléséhez, majd a Shift+jobb nyílbillentyűt kétszer a J és K oszlopok kijelöléséhez, végül a Ctrl+X-et a három oszlop Vágólapra helyezéséhez!
- Lépjünk a G1 cellára, adjuk ki a helyi menü Kivágott cellák beszúrása parancsát (Shift+F10, K, K, Enter)! A 2013-2015 évek oszlopai is a helyükre kerültek. Ezzel helyreállt a sorrend, a 2008-2019 évek oszlopai sorban egymás után következnek.
- Lépjünk az A1 cellára a Ctrl+Home billentyűkombinációval!
- A hiányzó adatokat kettőspontokkal jelezték a táblázatban. Ezeket cseréljük le a Keresés és csere párbeszédablak segítségével, amit a Ctrl+H billentyűkombinációval jelenítsünk meg (Kezdőlap / Keresés és kijelölés / Csere (Alt+Ő, ÖE, C) parancs)!
- A Keresett szöveg szerkesztőmezőbe gépeljük be a kettőspontot, a Csere erre szerkesztőmezőbe pedig a #hiányzik szó kerüljön!
- Válasszuk az Összes cseréje nyomógombot (Alt+Z): az Excel azonnal elvégzi a cserét, kijelezve a találatok számát, amelynek 14-nek kell lennie – válasszuk az OK nyomógombot az üzenetablakból való kilépéshez, majd az Esc billentyűt a Keresés és csere párbeszédablak bezárásához!
- A következő feladat a táblázat sorainak az országok neve szerinti emelkedő sorrendbe rendezése: jelöljük ki az A2:M48 tartományt, majd adjuk ki a Kezdőlap / Rendezés és szűrés / Rendezés (A-Z) (Alt+Ő, Ú, A) parancsot! Használhatjuk helyette a helyi menü Rendezés / Rendezés (A-Z) (Shift+F10, D, A) parancsát is. Ellenőrizzük, hogy az A2 cellában Albánia szerepel!
- A következő teendő egy új sor készítése a táblázat címe számára. Ehhez helyezzük az aktív cellát az A1-re, nyomjuk le a Shift+Szóköz, majd a Ctrl+NumPad+ billentyűparancsokat! Utóbbi helyett használhatjuk a helyi menü Beszúrás (Shift+F10, S, S, Enter) parancsát.
- Másoljuk Vágólapra a táblázat címét:
Eurostat: Az EU országainak lakosságszáma 2008 és 2019 között - Helyezzük az aktív cellát az A1-re, majd szúrjuk be a címet a Ctrl+V lenyomásával!
- Gépeljük be az A2 cellába a következő címkét: Országok. Ezzel megtisztítottuk és előkészítettük a táblázatot a további munkához (5. ábra).
3.4. A V4-ek segédtáblázatának elkészítése
- A V4-ek segédtáblázatának elkészítéséhez először ki kell gyűjtenünk a tagországok sorait, egy-egy másolatot készítve azokról az A57-es cellától kezdve. Kezdjük Csehországgal, amelynek adatai a 12. sorban találhatók. Tehát jelöljük ki az A12:M12 tartományt, másoljuk Vágólapra a Ctrl+C billentyűkombinációval, helyezzük az aktív cellát az A57-re, végül szúrjuk be a Vágólap tartalmát a Ctrl+V-vel!
- Következik Lengyelország, amelynek adatai a 25. sorban találhatók. Tehát jelöljük ki az A25:M25 tartományt, másoljuk Vágólapra a Ctrl+C billentyűkombinációval, helyezzük az aktív cellát az A58-ra, végül szúrjuk be a Vágólap tartalmát a Ctrl+V-vel!
- Következik Magyarország, amelynek adatai a 30. sorban találhatók. Tehát jelöljük ki az A30:M30 tartományt, másoljuk Vágólapra a Ctrl+C billentyűkombinációval, helyezzük az aktív cellát az A59-re, végül szúrjuk be a Vágólap tartalmát a Ctrl+V-vel!
- Hátra van még Szlovákia, amelynek adatai a 46. sorban találhatók. Tehát jelöljük ki az A46:M46 tartományt, másoljuk Vágólapra a Ctrl+C billentyűkombinációval, helyezzük az aktív cellát az A60-ra, végül szúrjuk be a Vágólap tartalmát a Ctrl+V-vel!
- Az oszlopok feliratait a főtáblázat második soráról másolatot készítve készítjük el: jelöljük ki az A2:M2 tartományt, másoljuk Vágólapra a Ctrl+C billentyűkombinációval, helyezzük az aktív cellát az A56-ra, végül szúrjuk be a Vágólap tartalmát a Ctrl+V-vel!
- Másoljuk Vágólapra a V4-ek táblázatának címét:
Eurostat: A V4 országok lakosságszáma 2008 és 2019 között - Helyezzük az aktív cellát az A54 cellára, majd illesszük be a Vágólap tartalmát a Ctrl+V-vel (6. ábra)!
3.5. A képletek bevitele
- Lépjünk az A50 cellára, és gépeljük be az Összesen szót!
- Jelöljük ki a B50:M50 tartományt, gépeljük be a B50-be az =SZUMHA(B3:B49;”<>#HIÁNYZIK”) képletet, majd üssük le a Ctrl+Enter billentyűkombinációt, hogy a tartomány többi cellájában is megjelenjen a képlet!
Tipp: A SZUMHA függvény az első argumantumaként megadott tartományba eső cellák értékei közül csak azoknak az összegét képezi, amelyek megfelelnek a második argumentumban megadott feltételnek, vagyis a feltételvizsgálat az adott cellára IGAZ értéket ad vissza. Ahogy tanultuk, a feltételt szövegként, idézőjelek (Shift+2) közé zárva kell megadnunk. A „<>#HIÁNYZIK” feltétel akkor ad IGAZ eredményt, ha a cella tartalma nem #HIÁNYZIK, hanem bármi más.
Ha a SZUM függvényt alkalmaztuk volna, akkor numerikus eredmény helyett hibaértéket kaptunk volna minden olyan cellában, amely feletti oszlop egyik cellájában a #HIÁNYZIK hibaérték található.
- Lépjünk az N2 cellára, és gépeljük be az Átlag szót!
- Jelöljük ki az N3:N49 tartományt, gépeljük be az N3-ba az =ÁTLAGHA(B3:M3;”<>#HIÁNYZIK”) képletet, majd üssük le a Ctrl+Enter billentyűkombinációt, hogy a tartomány többi cellájában is megjelenjen a képlet!
Tipp: Az ÁTLAGHA függvény az első argumantumaként megadott tartományba eső cellák értékei közül csak azoknak az átlagát képezi, amelyek megfelelnek a második argumentumban megadott feltételnek, vagyis a feltételvizsgálat az adott cellára IGAZ értéket ad vissza. Ahogy tanultuk, a feltételt szövegként, idézőjelek (Shift+2) közé zárva kell megadnunk. A „<>#HIÁNYZIK” feltétel akkor ad IGAZ eredményt, ha a cella tartalma nem #HIÁNYZIK, hanem bármi más.
Ha az ÁTLAG függvényt alkalmaztuk volna, akkor numerikus eredmény helyett hibaértéket kaptunk volna minden olyan cellában, amely melletti sor egyik cellájában a #HIÁNYZIK hibaérték található.
- Lépjünk az A61 cellára, és gépeljük be az Összesen szót!
- Jelöljük ki a B61:M61 tartományt, gépeljük be a B61-be az =SZUM(B57:B60) képletet, majd üssük le a Ctrl+Enter billentyűkombinációt, hogy a tartomány többi cellájában is megjelenjen a képlet!
- Lépjünk az N56 cellára, és gépeljük be az Átlag szót!
- Jelöljük ki az N57:N60 tartományt, gépeljük be az N57-be az =ÁTLAG(B57:M57) képletet, majd üssük le a Ctrl+Enter billentyűkombinációt, hogy a tartomány többi cellájában is megjelenjen a képlet (7. ábra)!
3.6. A főtáblázat formázása
- Helyezzük az aktív cellát az A oszlopba (A1-re), majd adjuk ki a Kezdőlap / Formátum / Oszlopszélesség (Alt+Ő, FF, O) parancsot!
- A képernyőn megjelenő párbeszédablak Oszlopszélesség párbeszédpanel szerkesztőmezőjébe gépeljük be a 22-t, majd üssünk Enter-t!
- Jelöljük ki az F5-el a B:N oszlopokat, majd adjuk ki a Kezdőlap / Formátum / Oszlopszélesség (Alt+Ő, FF, O) parancsot!
Tipp: Az F5 funkcióbillentyűt nem csak egy adott cellára ugrásra, hanem cellák, tartományok, teljes sor, sorok, oszlop, illetve oszlopok kijelölésére is használhatjuk, akár vegyesen is. Tartomány kijelöléséhez a tartományhivatkozást, több tartomány kijelöléséhez azok pontosvesszővel elválasztott hivatkozásait, sornál csak a sorszámot, soroknál a sorokat, oszlopnál az oszlop betűjelét, oszlopoknál a betűjelekből képzett tartományhivatkozást kell megadnunk, például A1:C3 vagy A1:C3;E20:E22 vagy 5:5 vagy 5:10 vagy B:B vagy B:N.
- A képernyőn megjelenő párbeszédablak Oszlopszélesség párbeszédpanel szerkesztőmezőjébe gépeljük be a 12-t, majd üssünk Enter-t!
Álljunk meg egy szóra!
Ha a Kezdőlap / Formázás táblázatként (Alt+Ő, M) palettáján található táblázatstílusok közül választva akarjuk táblázatunk külalakját gyorsan kialakítani, akkor a parancs használata előtt kizárólag a táblázat azon területét jelöljük ki, amely csak az egysoros fejlécet, az adatokat, illetve a számításokat tartalmazó oszlopokat és/vagy sorokat tartalmazza – például a táblázat felett elhelyezett címsort ne!
Ha több sorból (sorsávból), illetve oszlopból (oszlopsávból) álló fejléceket tartalmaz a táblázatunk, saját táblázatstílust kell készítenünk a Kezdőlap / Formázás táblázatként / Új táblázatstílus (Alt+Ő, M, B) paranccsal.
- Jelöljük ki az A2:N50 tartományt!
- A Kék, közepes táblázatstílus 2 kiválasztásához adjuk ki a Kezdőlap / Formázás táblázatként (Al+Ő, M) parancsot, majd a lenyíló palettában keressük meg és válasszuk ki!
Tipp: Az Excel jelenlegi kiadásában a paletta 3 palettacsoportból (Világos, Közepesen sötét és Sötét) áll, alul két paranccsal. A paletta és a két parancs között a Tab billentyűvel lépkedhetünk. Az egyes palettákhoz tartozó táblázatminták 7 oszlopban és változó számú sorban helyezkednek el, amelyek között a nyílbillentyűkkel lépkedhetünk. Egy minta neve az alkalmazott szín megnevezéséből, a csoportnévből, és a csoporton belüli sorszámból áll. Ha ezzel tisztában vagyunk, nagyon könnyen megtalálhatjuk a kívánt táblázatmintát.
- A képernyőn megjelenő Formázás táblázatként párbeszédablakban megjelenik a táblázat tartományhivatkozása és bekapcsolva találjuk a Fejléceket tartalmazó táblázat opciót. Mivel nekünk ez így jó, üssük le az Enter billentyűt!
Tipp: Táblázatunk most már nem egyszerű tartomány, hanem táblázat. Ennek köszönhetően kapjuk meg a Tervezés (Alt+Ő, JÉ) menüszalag fület a táblázat formázásához, valamint a szűrő nyomógombokat az A2:N2 cellákban.
- Jelöljük ki az A1:N1 tartományt a cellák egyesítéséhez!
- Válasszuk ki a Kezdőlap / Cellaegyesítés (Alt+Ő, EG, A) parancsot! Ha a Cellák formázása párbeszédablak Igazítás fülén található Cellák egyesítésével opciót akarjuk bekapcsolni, akkor nyomjuk le a Ctrl+1, I, Alt+C, Enter billentyűparancsot!
- Üssük le a Ctrl+B billentyűkombinációt a táblázat címének félkövérre állításához!
Tipp: A következő billentyűkombinációkat használhatjuk az elemi stílusok beállítására vagy kikapcsolására: félkövér Ctrl+B vagy Ctrl+2, dőlt Ctrl+I vagy Ctrl+3, aláhúzott Ctrl+U vagy Ctrl+4, áthúzás Ctrl+5.
- Állítsuk be a Kék, 1. jelölőszín kitöltőszínt a Kezdőlap / Kitöltőszín (Alt+Ő, H1) parancs palettájának segítségével!
- A Fehér, 1. háttér betűszín beállításához használjuk a Kezdőlap / Betűszín (Alt+Ő, ŰE) parancs palettáját!
- Adjuk ki a Kezdőlap / Formátum / Sormagasság (Alt+Ő, FF, G) parancsot, majd a képernyőn megjelenő Sormagasság párbeszédablak szerkesztőmezőjébe gépeljük be a 30-as értéket, majd üssünk Enter-t!
- Adjuk ki a Kezdőlap / Középre függőlegesen igazítás (Alt+Ő, KK) parancsot!
- Jelöljük ki az A2:N2 tartományt, majd a középre igazításhoz adjuk ki a Kezdőlap / Középre vízszintesen igazítás (Alt+Ő, KZ) parancsot!
- Jelöljük ki az A3:A49 tartományt, majd üssük le a Ctrl+B billentyűparancsot az országok neveinek félkövérre állításához!
- Helyezzük az aktív cellát az A50-re, majd üssük le a Ctrl+B billentyűparancsot az országok neveinek félkövérre állításához!!
- Állítsuk be a Kék, 1. jelölőszín kitöltőszínt a Kezdőlap / Kitöltőszín (Alt+Ő, H1) parancs palettájának segítségével!
- A Fehér, 1. háttér betűszín beállításához használjuk a Kezdőlap / Betűszín (Alt+Ő, ŰE) parancs palettáját!
- Üssük le az F5 funkcióbillentyűt, adjuk meg a B50:M50;N3:N49 tartományokat, majd üssünk Enter-t!
- A félkövérre állításhoz üssük le a Ctrl+B billentyűkombinációt!
- A piros betűszín beállításához használjuk a Kezdőlap / Betűszín (Alt+Ő, ŰE) parancs palettáját!
- Jelöljük ki a B3:N50 tartományt!
- Az ezres csoport beállításához válasszuk a Kezdőlap / Ezres csoport (Alt+Ő, RE) ikonját!
- A tizedeshelyek számát a Kezdőlap / Tizedeshelyek csökkentése (Alt+Ő, 9) ikon kétszeri használatával tudjuk lenullázni (8. ábra).
3.7. A segédtáblázat formázása
- Jelöljük ki az A56:N61 tartományt!
- A Narancs, közepes táblázatstílus 3 kiválasztásához adjuk ki a Kezdőlap / Formázás táblázatként (Al+Ő, M) parancsot, majd a lenyíló palettában keressük meg és válasszuk ki!
Tipp: Az Excel jelenlegi kiadásában a paletta 3 palettacsoportból (Világos, Közepesen sötét és Sötét) áll, alul két paranccsal. A paletta és a két parancs között a Tab billentyűvel lépkedhetünk. Az egyes palettákhoz tartozó táblázatminták 7 oszlopban és változó számú sorban helyezkednek el, amelyek között a nyílbillentyűkkel lépkedhetünk. Egy minta neve az alkalmazott szín megnevezéséből, a csoportnévből, és a csoporton belüli sorszámból áll. Ha ezzel tisztában vagyunk, nagyon könnyen megtalálhatjuk a kívánt táblázatmintát.
- A képernyőn megjelenő Formázás táblázatként párbeszédablakban megjelenik a táblázat tartományhivatkozása és bekapcsolva találjuk a Fejléceket tartalmazó táblázat opciót. Mivel nekünk ez így jó, üssük le az Enter billentyűt!
Tipp: Táblázatunk most már nem egyszerű tartomány, hanem táblázat. Ennek köszönhetően kapjuk meg a Tervezés (Alt+Ő, JÉ) menüszalag fület a táblázat formázásához, valamint a szűrő nyomógombokat az A56:N56 cellákban.
- Jelöljük ki az A55:N55 tartományt a cellák egyesítéséhez!
- Válasszuk ki a Kezdőlap / Cellaegyesítés (Alt+Ő, EG, A) parancsot! Ha a Cellák formázása párbeszédablak Igazítás fülén található Cellák egyesítésével opciót akarjuk bekapcsolni, akkor nyomjuk le a Ctrl+1, I, Alt+C, Enter billentyűparancsot!
- Üssük le a Ctrl+B billentyűkombinációt a táblázat címének félkövérre állításához!
- Állítsuk be a Narancs, 2. jelölőszín kitöltőszínt Kezdőlap / Kitöltőszín (Alt+Ő, H1) parancs palettájának segítségével!
- A Fehér, 1. háttér betűszín beállításához használjuk Kezdőlap / Betűszín (Alt+Ő, ŰE) parancs palettáját!
- Adjuk ki a Kezdőlap / Formátum / Sormagasság (Alt+Ő, FF, G) parancsot, majd a képernyőn megjelenő Sormagasság párbeszédablak szerkesztőmezőjébe gépeljük be a 30-as értéket, majd üssünk Enter-t!
- Adjuk ki a Kezdőlap / Középre függőlegesen igazítás (Alt+Ő, KK) parancsot!
- Jelöljük ki az A56:N56 tartományt, majd a középre igazításhoz adjuk ki a Kezdőlap / Középre vízszintesen igazítás (Alt+Ő, KZ) parancsot!
- Jelöljük ki az A57:A60 tartományt, majd üssük le a Ctrl+B billentyűparancsot az országok neveinek félkövérre állításához!
- Helyezzük az aktív cellát az A61-re, majd üssük le a Ctrl+B billentyűparancsot az országok neveinek félkövérre állításához!
- Állítsuk be a Narancs, 2. jelölőszín kitöltőszínt Kezdőlap / Kitöltőszín (Alt+Ő, H1) parancs palettájának segítségével!
- A Fehér, 1. háttér betűszín beállításához használjuk Kezdőlap / Betűszín (Alt+Ő, ŰE) parancs palettáját!
- Üssük le az F5 funkcióbillentyűt, adjuk meg a B61:M61;N57:N60 tartományokat, majd üssünk Enter-t!
- A félkövérre állításhoz üssük le a Ctrl+B billentyűkombinációt!
- A piros betűszín beállításához használjuk a Kezdőlap / Betűszín (Alt+Ő, ŰE) parancs palettáját!
- Jelöljük ki a B57:N61 tartományt!
- Az ezres csoport beállításához válasszuk a Kezdőlap / Ezres csoport (Alt+Ő, RE) ikonját!
- A tizedeshelyek számát a Kezdőlap / Tizedeshelyek csökkentése (Alt+Ő, 9) ikon kétszeri használatával tudjuk lenullázni (9. ábra).
3.8. A főtáblázat oldalbeállítása és a PDF export előkészítése
- Ugorjunk a Ctrl+Home billentyűkombinációval a főtáblázatba, majd üssük le a Ctrl+T-t a táblázat kijelöléséhez!
- A táblázatot nyomtatási területként a Lapelrendezés / Nyomtatási terület / Nyomtatási terület kijelölése (Alt+P, I, K) paranccsal tudjuk kijelölni.
- Adjuk ki a Lapelrendezés / Oldalbeállítás (Alt+P, O) parancsot!
- Az Oldal fülön válasszuk ki a Fekvő Tájolást (Alt+F), a Nagyítás részben a Legyen opciót (Alt+N).
- Lépjünk át a Ctrl+Tab billentyűkombinációval a Margók fülre, ahol állítsunk be 1-1cm-t a négy margó számára, és 0-0cm-t az Élőfej és az Élőláb szerkesztőmezőkben!
- Lépjünk tovább Tab-bal a Vízszintesen és a Függőlegesen opciókra, és kapcsoljuk be mindkettőt a Szóköz billentyű segítségével!
- Zárjuk be a párbeszédablakot az Enter leütésével!
- Adjuk ki a Fájl / Exportálás parancsot, és keressük meg a PDF/XPS létrehozása nyomógombot (Alt+F, E, A)!
- A képernyőn megjelenik a Közzététel PDF vagy XPS formátumban párbeszédablak, amelynek Fájlnév szerkesztőmezőjében látjuk a munkafüzet nevét, amit el is fogadhatunk: mentsünk a Közzététel nyomógombot választva!
Tipp: Az operációs rendszer és az Excel korábbi használatától függően vagy azonnal megjelenik a tartalom az alapértelmezett PDF olvasó alkalmazásban, vagy előtte rákérdez a Windows, hogy melyik alkalmazással akarjuk azt megnyitni. Utóbbi esetben – ha más PDF olvasó alkalmazás nincs telepítve –, a Microsoft Edge böngészőt kínálja fel, amit egy Enter leütéssel el is fogadhatunk.
- Ha számítógépünkön van PDF kezelő alkalmazás vagy böngésző, akkor azt az Excel megpróbálja elindítani és megjeleníteni a fájl tartalmát (10. ábra).
- A feladattal végeztünk, mentsünk és zárjunk be minden fájlt és alkalmazást!
VÉGE.
Infopanel
Készült: 2020 március 8.
Operációs rendszer: Windows 10 (19H2, 1909b18363)
Irodai programcsomag: Microsoft Office 2016 v2002b12527.20242, Aktuális csatorna
Szint: kezdő, ECDL: M04/S6
Kategória: Táblázatkezelés → Példatár
Mennyire találtad hasznosnak ezt a cikket?
Válassz egy csillagot!
Szavazatszám: 0, Átlag: 0
Még nem szavazott senki! Legyél az első, aki értékeli ezt a bejegyzést!
Sajnálom, hogy ez a cikk nem volt hasznos számodra!
Segíts nekem, hogy jobb legyen ez a cikk!
Írd le, mit hiányolsz ebből a cikkből!







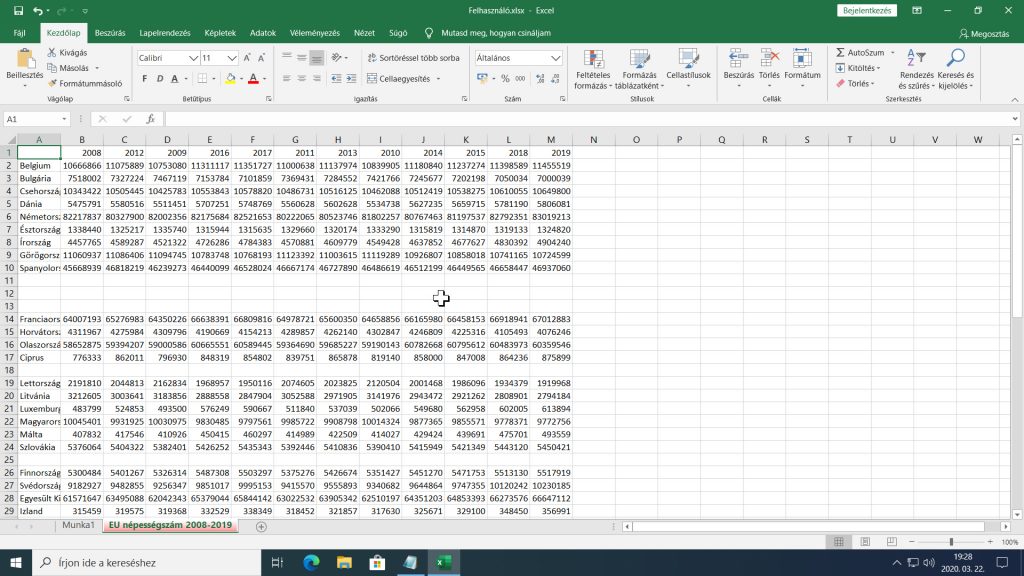






![Frissítés: a PowerToys v0.68.x újdonságai [#205]](https://www.fiatluxefel.info/wp-content/uploads/2022/09/BejegyzesFaceTwitter-Microsoft-PowerToys-frissites-300x156.png)
![Frissítés: Office-téma automatikus igazítása a Windows témához [#65]](https://www.fiatluxefel.info/wp-content/uploads/2020/11/BejegyzesFaceTwitter_MSOffice36520162019frissites_2-300x157.png)
![Eljárt az idő a Microsoft Office 2010 felett [#49]](https://www.fiatluxefel.info/wp-content/uploads/2020/10/BejegyzesFaceTwitter_MSOffice2010frissites_1-300x157.png)
![Tipp: alkalmazások automatikus újraindítása bejelentkezés után [#52]](https://www.fiatluxefel.info/wp-content/uploads/2020/10/BejegyzesFaceTwitter_Tippekestrukkok_1-300x157.png)
![Frissítés: a Windows 10 20H2 újdonságai, 1. rész [#54]](https://www.fiatluxefel.info/wp-content/uploads/2020/10/BejegyzesFaceTwitter_MSWindows10frissites_1-300x157.png)
