Frissítve: 2020 július 15.
Miről szól ez a cikk?
Ebben az Excel gyakorlati feladatban egy bérsofőr gépjárműhasználattal kapcsolatos útnyilvántartását készítjük el.
A gyakorlat során készítünk egy másolatot a munkafüzetről, töröljük a felesleges sorokat, kiegészítjük a táblázatot a szükséges feliratokkal, képletekkel, ezt követően megformázzuk a táblázatot, beállítjuk az oldaljellemzőit, végül exportáljuk azt PDF formátumban.
Tartalomjegyzék
1. A feladat ismertetése
A munkafüzet egy bérsofőr gépjárműhasználati útnyilvántartását mutatja január hónapra a következő adatokkal: az utazás Dátuma, a gépjármű Rendszáma a kilométeróra-állás induláskor, a kilométeróra állása érkezéskor, valamint a szállítmány kódja. A munkalap egy külön táblázatban tartalmazza az üzemanyag árát és a sofőr által használt különböző rendszámú gépjárművek fogyasztását is.
A gyakorlat során készítünk egy másolatot a munkafüzetről, töröljük a táblázat felesleges sorait, kiegészítjük a táblázatot a szükséges feliratokkal, elkészítjük a képleteket, megformázzuk a táblázatot, végül az oldaljellemzők beállítását követően PDF formátumban exportáljuk.
- A feladat elvégzéséhez szükséges ismeretek: abszolút hivatkozás, adatrögzítés, aktív cella áthelyezése, exportálás PDF és TXT formátumban, képlet sokszorosítása, képletkészítés, másolás kivágás és beillesztés, menüszalag kezelés, munkafüzet megnyitása és mentése más néven, munkalap kezelés, nyomtatás, nyomtatási terület beállítása, oldalbeállítás, táblázat formázása, tartományok kijelölése.
- A feladat során alkalmazandó Excel függvények: ÁTLAG, DARAB2, DARABTELI, FKERES, MAX, MIN, SZUM.
A megoldáshoz szükséges fájlokat töltsük le a gyakorlati feladatoknak szánt mappába!
-
A feladatsor szövegfájlban:
183-K-Excel-Példatár_#5_Gépjárműhasználat.txt -
A feladat munkafüzete:
183-K-Excel-Példatár_#5_Gépjárműhasználat.xlsx
2. A feladat
A feladat során a munkalapon elkészítendő táblázatot az 1., a PDF exportot a 2. ábra mutatja.
2.1. A munkafüzet megnyitása és mentése
- Nyissa meg az alábbi munkafüzetet és mentse egy mappába, a saját nevét adva fájlnévnek!
183-K-Excel-Példatár_#5_Gépjárműhasználat.xlsx
2.2. A táblázatok előkészítése
- Törölje az A14-től kezdődő táblázatban az üres, vagyis a hétvégéket tartalmazó sorokat!
- Az A13 cellába gépelje be a táblázat címét:
A 2020 januári szállítások adatai - Az F14 cellába gépelje be: Megtett út [km]
- A G14 cellába gépelje be: Költség
- Az A37 cellába gépelje be: Összesen
- Az A38 cellába gépelje be: Legkisebb
- Az A39 cellába gépelje be: Legnagyobb
- Az A40 cellába gépelje be: Átlag
- Az A42:A49 cellákba gépelje be egymás alá a következő szállítmánykódokat:
ADI-18, BIN-10, BOK-25, BUDKE-05, EIM-M3, KII-1, SEW-BUD04, UT443 - A C4 cellába gépelje be: Utak száma
2.3. A képletek bevitele
- A Megtett út (F15:F36) oszlopban számítsa ki az egyes napokon megtett út nagyságát! A megtett út az Érkezés [km] és az Indulás [km] oszlopok különbsége.
- A Költség (G15:G36) oszlopban képlettel számítsa ki az egyes napokon megtett út költségét a megtett utat, az autó fogyasztását és az üzemanyagárat figyelembe véve! A számításnál az adott rendszámú gépjármű fogyasztását vegye figyelembe! A rendszámokhoz tartozó fogyasztásokat az A5:B10 tartomány tartalmazza.
Egy kis segítség: A költség a Megtett út (F oszlop), az Üzemanyag árának (B1) és a megfelelő rendszámú gépjármű fogyasztása/100 szorzata.
Az adott sorban található rendszámnak megfelelő fogyasztást az FKERES() függvénnyel tudja kikeresni, vagyis az adott sorban található rendszámot (1. argumentum) kell kikeresni az A5:B10 tartományban (második argumentum), és a találathoz tartozó tartománybeli második oszlop (harmadik argumentum) adatát kell visszaadni eredményül. A G15-be kerülő képlet tehát a következő: =F15*$B$1*FKERES(B15;$A$5:$B$10;2)/100 - Ha az eredmények dátum formátumúak lettek, akkor törölje a cellák formátumát!
- Az E37 cellában képlettel számolja ki, hogy a sofőr hány napon vitt fuvart a hónap során!
- Az F37 cellában képlettel számolja ki, hogy a sofőr mekkora utat tett meg összesen a hónap során!
- A G37 cellában képlettel számolja ki, mekkora volt az utak összköltsége a hónap során!
- Az F38 cellában jelenítse meg képlettel a legrövidebb utat!
- A G38 cellában jelenítse meg képlettel a legkisebb költséget!
- Az F39 cellában jelenítse meg képlettel a leghosszabb utat!
- A G39 cellában jelenítse meg képlettel a legnagyobb költséget!
- Az F40 cellában jelenítse meg képlettel a megtett utak átlagát!
- A G40 cellában jelenítse meg képlettel az átlagos költséget!
- Az E42:E49 tartományban képlettel számolja ki, hogy a sofőr hány darab utat tett meg az egyes szállítmánykódok alapján! Ellenőrizze, hogy a kapott értékek összege megegyezik-e az E22-ben számított értékkel!
Egy kis segítség: a feladat során meg kell számolni az E15:E36 tartományban előforduló szállítmánykódokat, amelyeket az A42:A49 tartomány sorol fel. A számításhoz használja a DARABTELI() függvényt! Az E42 cellába kerülő képlet tehát a következő: =DARABTELI($E$15:$E$36;A42) - A C5:C10 tartományban képlettel számolja ki minden gépjárműhöz a megtett utak számát! Ellenőrizze, hogy a kapott értékek összege megegyezik-e az E22-ben számított értékkel!
Egy kis segítség: a feladat során meg kell számolni a B15:B36 tartományban előforduló rendszámokat, amelyeket az A5:A10 tartomány sorol fel. A számításhoz használja a DARABTELI() függvényt!
A C5 cellába kerülő képlet tehát a következő: =DARABTELI($B$15:$B$36;A5)
2.4. A táblázat formázása
- Módosítsa a munkalap nevét a következőre: 2020január
- Legyen a lapfülszín Zöld, 6. jelölőszín!
- Jelölje ki az A14:G40 tartományt!
- Rendelje hozzá a következő táblázatstílust: Zöld, Közepes táblázatstílus 7
- Az A14:G14 tartomány címkéit igazítsa vízszintesen középre!
- Egyesítse az A13:G13 tartomány celláit!
- Az A13:G13 tartomány hátterének kitöltőszíne legyen Zöld, 6. jelölőszín, a betűszín Fehér, 1. háttér, a stílus félkövér!
- A Dátum (A15:A36) oszlop értékeinek formátumát módosítsa a következőre: Hosszú dátumforma, félkövér!
- Az E37 cella formátuma legyen félkövér!
- A Megtett út (F15:F40) oszlop értékeinek formátumát módosítsa a következőre: Ezres számformátum, a tizedeshelyek száma nulla, félkövér!
- A Költség (G15:G40) oszlop értékeinek formátumát módosítsa a következőre: Pénznem, a tizedeshelyek száma nulla, félkövér!
- Az A37:A40 hátterének kitöltőszíne legyen Zöld, 6. jelölőszín, a betűszín Fehér, 1. háttér, a stílus félkövér!
- Az E37:G40 tartomány celláinak betűszíne legyen Piros!
- Módosítsa az A oszlop szélességét 25 karakterre!
- Módosítsa a B:G oszlopok szélességét 15 karakterre!
2.5. A táblázat oldalbeállítása és exportálása PDF formátumban
- Jelölje ki nyomtatási területnek a táblázatot (A13:G40)!
- Állítsa be a következő oldaljellemzőket:
fekvő elrendezésű oldal,
a táblázat férjen el egy oldalon,
a margók legyenek 1-1cm szélesek,
az Élőfej és az Élőláb 0-0cm,
nincs élfőfej és élőláb,
a táblázat az oldalon középen helyezkedjen el! - Exportálja a munkafüzet mappájába a táblázatot PDF formátumban, a saját nevét hagyva fájlnévnek!
- A feladattal végzett, mentse és zárja be a munkafüzetet és a PDF fájlt!
3. A megoldás
Egy javaslat a végrehajtás menetére a billentyűzet használatával (73 lépés):
3.1. A munkafüzet megnyitása és mentése
- Nyissuk meg a 183-K-Excel-Példatár_#5_Gépjárműhasználat.xlsx munkafüzetet szerkesztésre!
- Nyomjuk le az F12 funkcióbillentyűt a Mentés másként párbeszédablak megjelenítéséhez!
- Gépeljük be a Fájlnév szerkesztőmezőbe a nevünket, majd mentsük el a munkafüzetet a Mentés nyomógombot választva!
Tipp: Jegyezzük meg, ha egy létező munkafüzetet nyitunk meg, akkor a mentés másként funkció a munkafüzet mappáját kínálja fel a mentéshez. Azt is érdemes megjegyezni, hogy a Fájlnév szerkesztőmező tartalma, vagyis a munkafüzet neve kijelölt állapotban van, tehát egy másik, teljesen más név megadásakor azonnal felülgépelhetjük azt, nem kell előtte törölni a Del vagy a Backspace billentyűvel a szerkesztőmező tartalmát.
3.2. A táblázatok előkészítése
- Első feladatunk, hogy töröljük a táblázat üres sorait, vagyis a hétvégei napokat, amelyeken nem volt gépjárműhasználat, így a hozzájuk tartozó cellák is üresek. Az A14 cellától kezdődő táblázatban összesen nyolc üres sor található. Törlésükhöz meg kell keresnünk, ki kell jelölnünk, majd törölnünk kell ezeket a sorokat.
- Induljunk el a B14 cellától lefelé, és keressük meg az első olyan cellát, amely üres! Az első két üres sor a 17:18-as. Üssük le a Shift+Szóköz, Shift+le nyílbillentyű billentyűkombinációt a két sor kijelöléséhez, majd üssük le Ctrl+NumPad – billentyűkombinációt!
Álljunk meg egy szóra!
Ha képernyőolvasó szoftverrel dolgozunk (például Jaws, ZoomText), a numerikus billentyűzet valószínűleg kurzormozgató üzemmódban, vagyis a NumLock kikapcsolt állapotban van. Ha a numerikus billentyűzethez köthető billentyűkombinációkkal akarunk dolgozni, akkor a NumLock kapcsolónak bekapcsolt állapotban kell lennie.
Ha nincs numerikus billentyűzetünk, akkor használjuk az alfanumerikus sziget kötőjel (mínusz) billentyűjét egy sor törléséhez: Ctrl+ –.
Tipp: Az aktív cella sorának kijelölésére a Shift+Szóköz, oszlopának kijelölésére a Ctrl+Szóköz használható. Ha több sort/oszlopot akarunk kijelölni, akkor a szokásos Shift+nyílbillentyűk kijelölés kiterjesztéssel élhetünk.
- Az előbb leírtak szerint keressük meg a többi üres sort, és töröljük (22:23, 27:28, 32:33)! Ha helyesen járunk el, akkor a táblázat utolsó sora a 36-os.
- A táblázat címét másoljuk vágólapra: A 2020 januári szállítások adatai, majd állítsuk az aktív cellát az A13 cellára, és nyomjuk le a Ctrl+V billentyűkombinációt!
- Az F oszlop címkéjét másoljuk vágólapra: Megtett út [km], majd állítsuk az aktív cellát az F14 cellára, és nyomjuk le a Ctrl+V billentyűkombinációt!
- A G oszlop címkéjét másoljuk vágólapra: Költség, majd állítsuk az aktív cellát a G14 cellára, és nyomjuk le a Ctrl+V billentyűkombinációt!
- Az oszlopösszegeknek szánt 34-es sor címkéjét másoljuk vágólapra: Összesen, majd állítsuk az aktív cellát az A34 cellára, és nyomjuk le a Ctrl+V billentyűkombinációt!
- A legkisebb érték kikeresésére szánt 35-ös sor címkéjét másoljuk vágólapra: Legkisebb, majd állítsuk az aktív cellát az A35 cellára, és nyomjuk le a Ctrl+V billentyűkombinációt!
- A legnagyobb érték kikeresésére szánt 36-os sor címkéjét másoljuk vágólapra: Legnagyobb, majd állítsuk az aktív cellát az A36 cellára, és nyomjuk le a Ctrl+V billentyűkombinációt!
- Az átlag kiszámolására szánt 37-es sor címkéjét másoljuk vágólapra: Átlag, majd állítsuk az aktív cellát az A37 cellára, és nyomjuk le a Ctrl+V billentyűkombinációt!
- Lépjünk az A42 cellára, majd ebbe, és az alatta lévő hét cellába gépeljük be, vagy egyenként jelöljük ki és illesszük be a szállítmány kódokat:
ADI-18, BIN-10, BOK-25, BUDKE-05, EIM-M3, KII-1, SEW-BUD04, UT443 - A szállításhoz használt gépjárművek rendszámát tartalmazó táblázat harmadik (C) oszlopában a gépjárművek által megtett utak számát fogjuk megjeleníteni. Az oszlop címkéjét másoljuk vágólapra: Utak száma, majd állítsuk az aktív cellát a C4 cellára, és nyomjuk le a Ctrl+V billentyűkombinációt (3. ábra)!
3.3. A képletek bevitele
- Az F15:F36 tartományban a hónap napjai során megtett utak hosszát kell megjelenítenünk. Ehhez az Érkezés [km] (D) oszlopból ki kell vonni az Indulás [km] (D) oszlop megfelelő értékét. Először jelöljük ki az F15:F36 tartományt!
- Az F15 cellába gépeljük be a következő képletet: =D15-C15, majd üssük le a Ctrl+Enter billentyűkombinációt! Az Excel a tartomány minden cellájába elhelyezi a képletet a megfelelő hivatkozással.
Tipp: A Ctrl+Enter az Excel egyik leghasznosabb billentyűparancsa. Alkalmazásával az előzetesen kijelölt tartomány aktív cellájába begépelt tartalmat másolhatjuk át a tartomány többi cellájába. Ha a begépelt tartalom egy képlet, akkor az Excel az abban található (relatív, abszolút és vegyes) hivatkozástípusokat figyelembe véve végzi el a másolást. Ezzel helyettesíthetjük a kitöltést vagy más sokszorosításra használt módszert.
Persze, előfordulhat, hogy elrontjuk a képletet, vagy más okból szerkeszteni akarjuk azt. Ilyenkor jelöljük ki ismét a tartományt, nyomjuk le az F2 funkcióbillentyűt az aktív cella szerkesztéséhez, végezzük el a javítást, végül üssük le a Ctrl+Enter billentyűkombinációt!
Álljunk meg egy szóra!
A G15:G36 tartományba az egyes gépjárművek adott útra (F oszlop) eső költségét kell kiszámolnunk. Ehhez a B1 cellában megkapjuk az üzemanyag árát Ft/l-ben, valamint a rendszámmal azonosított gépjárművek fogyasztását az A5:B10 tartományban.
A költség kiszámolásakor képeznünk kell a megtett út [km], az üzemanyag árának [Ft/liter] és a megfelelő rendszámú gépjármű fogyasztásának [liter/100km] szorzatát. Mivel az utóbbit 100km-re kapjuk, a fogyasztást el kell osztani 100-al.
A megtett út az F oszlopban található. Az üzemanyag árát tartalmazó B1 cellára abszolút hivatkozással kell hivatkoznunk, hiszen a G oszlopban lefelé sokszorosítani akarjuk a képleteket, így a B1-re mutató hivatkozásnak nem szabad változnia. Most már csak azt kell megoldanunk, hogy a táblázat B oszlopában található rendszámhoz tartozó fogyasztást keressük ki. A rendszám a B oszlopban található, a hozzá tartozó fogyasztást pedig az A5:B10 tartományban az FKERES függvény segítségével keressük ki. A tartomány első oszlopában ábécé szerint emelkedő sorrendben található a rendszámok, míg a második oszlopban a hozzájuk tartozó fogyasztást találjuk. Tehát az FKERES első paramétere a keresendő rendszám (B oszlop), második paramétere abszolút hivatkozással a $A$5:$B$10 tartományhivatkozás, harmadik paramétere pedig a 2. A G15 cellába tehát a következő képletet gépeljük be: =F15*$B$1*FKERES(B15;$A$5:$B$10;2)/100
- Jelöljük ki a G15:G36 tartományt, majd gépeljük be az aktív cellába a következő képletet: =F15*$B$1*FKERES(B15;$A$5:$B$10;2)/100
- Ha a tartományban dátum típusú eredmények jelennek meg, akkor adjuk ki a Kezdőlap / Törlés / Formátum törlése (Alt+Ő, RÖ, F) parancsot!
- Az E37 cellában a fuvarok számát kell megjelenítenünk. Amivel minden napra egy fuvar esett, így könnyű a dolgunk, össze kell számolnunk az E oszlopban adatot tartalmazó cellákat. Mivel a cellák formátumkódja Szöveg, így a DARAB2 függvényt kell alkalmaznunk. Gépeljük be az E37 cellába a következő képletet:
=DARAB2(E15:E36) - Az F37 cellában a megtett utak összegét kell képeznünk, így a cellába a következő képletet gépeljük be: =SZUM(F15:F36)
- A G37 cellában az összköltséget kell képeznünk, így a cellába a következő képletet gépeljük be: =SZUM(G15:G36)
- Az F38 cellában a legrövidebb utat kell kikeresnünk, így a cellába a következő képletet gépeljük be: =MIN(F15:F36)
- A G38 cellában a legkisebb költséget kell kikeresnünk, így a cellába a következő képletet gépeljük be: =MIN(G15:G36)
- Az F39 cellában a leghosszabb utat kell kikeresnünk, így a cellába a következő képletet gépeljük be: =MAX(F15:F36)
- A G39 cellában a legnagyobb költséget kell kikeresnünk, így a cellába a következő képletet gépeljük be: =MAX(G15:G36)
- Az F40 cellában az átlagos utat kell kiszámolnunk, így a cellába a következő képletet gépeljük be: =ÁTLAG(F15:F36)
- A G40 cellában az átlagos költséget kell kikeresnünk, így a cellába a következő képletet gépeljük be: =ÁTLAG(G15:G36)
Álljunk meg egy szóra!
A következő feladatunk, hogy az E42:E49 tartományban tüntessük fel minden szállítmány kódhoz a megtett utak számát. Ehhez minden szállítmány kód sorában össze kell számolnunk, hogy az adott szállítmány kód hányszor fordul elő az E15:E36 tartományban. A megfelelő függvény a DARABTELI, amelynek első argumentuma lesz az E15:E36 tartomány, második argumentuma pedig az A42:A49 tartományban sorakozó szállítmány kódok. Mivel a képletet sokszorosítani fogjuk, az E15:E36 tartományhivatkozást abszolút hivatkozással fogjuk a képletben megjeleníteni, a megfelelő szállítmány kód cellájára pedig relatív hivatkozással fogunk hivatkozni. Az E42 cellába kerülő képlet a következő: =DARABTELI($E$15:$E$36;A42).
- Jelöljük ki az E42:E49 tartományt!
- Gépeljük be az aktív cellába az =DARABTELI($E$15:$E$36;A42) képletet, majd üssük le a Ctrl+Enter billentyűkombinációt! A tartományban megjelenő értékek összegének meg kell egyezniük az E37 cellában kiszámolt összeggel.
Álljunk meg egy szóra!
Az Utak száma (C5:C10) oszlopban ki kell számolnunk, hogy az egyes rendszámú gépjárművekkel hány utat tettek meg. Ehhez minden rendszám sorában össze kell számolnunk, hogy az adott rendszám hányszor fordul elő a B15:B36 tartományban. A megfelelő függvény a DARABTELI, amelynek első argumentuma lesz a B15:B36 tartomány, második argumentuma pedig az A5:A10 tartományban sorakozó rendszámok. Mivel a képletet sokszorosítani fogjuk, a B15:B36 tartományhivatkozást abszolút hivatkozással fogjuk a képletben megjeleníteni, a megfelelő rendszámú cellára pedig relatív hivatkozással fogunk hivatkozni. A C5 cellába kerülő képlet a következő: =DARABTELI($B$15:$B$36;A5).
- Jelöljük ki a C5:C10 tartományt!
- Gépeljük be az aktív cellába az =DARABTELI($B$15:$B$36;A5) képletet, majd üssük le a Ctrl+Enter billentyűkombinációt! A tartományban megjelenő értékek összegének meg kell egyezniük az E37 cellában kiszámolt összeggel (4. ábra).
3.4. A táblázat formázása
- Másoljuk vágólapra a munkalap nevét: 2020január
- Adjuk ki a Kezdőlap / Formátum / Munkalap átnevezése (Alt+Ő, FF, N) parancsot!
- A munkalap füle szerkesztőmezővé változik, és a munkalap neve kijelölt állapotba kerül: nyomjuk le a Ctrl+V billentyűkombinációt, hogy lecseréljük az új névre, majd üssük le az Enter billentyűt!
- A munkalapfül színének Zöld, 6. jelölőszínre módosításához adjuk ki a Kezdőlap / Formátum / Lapfülszín (Alt+Ő, FF, Ü) parancsot, majd a megjelenő palettán keressük meg a Zöld, 6. jelölőszínt (az első sor tizedik ikonja) és válasszuk ki!
Álljunk meg egy szóra!
Ha a Kezdőlap / Formázás táblázatként (Alt+Ő, M) palettáján található táblázatstílusok közül választva akarjuk táblázatunk külalakját gyorsan kialakítani, akkor a parancs használata előtt kizárólag a táblázat azon területét jelöljük ki, amely csak az egysoros fejlécet, az adatokat, illetve a számításokat tartalmazó oszlopokat és/vagy sorokat tartalmazza – például a táblázat felett elhelyezett címsort ne!
Ha több sorból (sorsávból), illetve oszlopból (oszlopsávból) álló fejléceket tartalmaz a táblázatunk, saját táblázatstílust kell készítenünk a Kezdőlap / Formázás táblázatként / Új táblázatstílus (Alt+Ő, M, B) paranccsal.
- Jelöljük ki az A14:G40 tartományt!
- A Zöld, Közepes táblázatstílus 7 kiválasztásához adjuk ki a Kezdőlap / Formázás táblázatként (Al+Ő, M) parancsot, majd a lenyíló palettában keressük meg és válasszuk ki!
Tipp: Az Excel jelenlegi kiadásában a paletta 3 palettacsoportból (Világos, Közepesen sötét és Sötét) áll, alul két paranccsal. A paletta és a két parancs között a Tab billentyűvel lépkedhetünk. Az egyes palettákhoz tartozó táblázatminták 7 oszlopban és változó számú sorban helyezkednek el, amelyek között a nyílbillentyűkkel lépkedhetünk. Egy minta neve az alkalmazott szín megnevezéséből, a csoportnévből, és a csoporton belüli sorszámból áll. Ha ezzel tisztában vagyunk, nagyon könnyen megtalálhatjuk a kívánt táblázatmintát.
- A képernyőn megjelenő Formázás táblázatként párbeszédablakban megjelenik a táblázat tartományhivatkozása és bekapcsoltan találjuk a Fejléceket tartalmazó táblázat opciót. Mivel nekünk ez így jó, üssük le az Enter billentyűt!
Tipp: Táblázatunk most már nem egyszerű tartomány, hanem táblázat. Ennek köszönhetően kapjuk meg a Tervezés (Alt+Ő, JÉ) menüszalag fület a táblázat formázásához, valamint a szűrő nyomógombokat az A14:G14 cellákban.
- Jelöljük ki az A14:G14 tartományt, majd a középre igazításhoz adjuk ki a Kezdőlap / Középre vízszintesen igazítás (Alt+Ő, KZ) parancsot!
- Jelöljük ki az A13:G13 tartományt a cellák egyesítéséhez!
- Válasszuk ki a Kezdőlap / Cellaegyesítés (Alt+Ő, EG, A) parancsot! Ha a Cellák formázása párbeszédablak Igazítás fülén található Cellák egyesítésével opciót akarjuk bekapcsolni, akkor nyomjuk le a Ctrl+1, I, Alt+C, Enter billentyűparancsot!
- Üssük le a Ctrl+B billentyűkombinációt a táblázat címének félkövérre állításához!
Tipp: A következő billentyűkombinációkat használhatjuk az elemi stílusok beállítására vagy kikapcsolására: félkövér Ctrl+B vagy Ctrl+2, dőlt Ctrl+I vagy Ctrl+3, aláhúzott Ctrl+U vagy Ctrl+4, áthúzás Ctrl+5.
- Állítsuk be a Zöld, 6. jelölőszín kitöltőszínt a Kezdőlap / Kitöltőszín (Alt+Ő, H1) parancs palettájának segítségével!
- A Fehér, 1. háttér betűszín beállításához használjuk a Kezdőlap / Betűszín (Alt+Ő, ŰE) parancs palettáját!
- Jelöljük ki az A15:A36 tartományt!
- Keressük meg a Kezdőlap / Számformátum (Alt+Ő, SS) kombinált listamezőt, abban pedig a Hosszú dátumforma elemet, majd válasszuk ki! (Az A oszlop nem lesz elég széles az adatok megjelenítéséhez, így csupa kettőskeresztet fogunk találni a cellákban. Ezen majd az oszlop szélességének megnövelésével fogunk segíteni.)
- Helyezzük az aktív cellát az E37 cellára, majd üssük le a Ctrl+B billentyűkombinációt a félkövér stílus beállításához!
- A Megtett út oszlop formázásához jelöljük ki az F15:F40 tartományt, majd üssük le a Ctrl+B billentyűkombinációt a félkövér stílus beállításához!
- Az ezres csoport beállításához válasszuk a Kezdőlap / Ezres csoport (Alt+Ő, RE) ikonját!
- A tizedeshelyek számát a Kezdőlap / Tizedeshelyek csökkentése (Alt+Ő, 9) ikon kétszeri használatával tudjuk lenullázni.
- A Költség oszlop formázásához jelöljük ki a G15:G40 tartományt, majd üssük le a Ctrl+B billentyűkombinációt a félkövér stílus beállításához!
- A Pénznem számformátum beállításához keressük meg a Kezdőlap / Számformátum (Alt+Ő, SS) kombinált listamezőt, abban pedig a Pénznem elemet, majd válasszuk ki!
- A tizedeshelyek számát a Kezdőlap / Tizedeshelyek csökkentése (Alt+Ő, 9) ikon kétszeri használatával tudjuk lenullázni.
- Jelöljük ki az A37:A40 tartományt, majd üssük le a Ctrl+B billentyűparancsot félkövér stílus beállításához!
- Állítsuk be a Zöld, 6. jelölőszín kitöltőszínt a Kezdőlap / Kitöltőszín (Alt+Ő, H1) parancs palettájának segítségével!
- A Fehér, 1. háttér betűszín beállításához használjuk a Kezdőlap / Betűszín (Alt+Ő, ŰE) parancs palettáját!
- Jelöljük ki az E37:G40 tartományt, majd a Piros betűszín beállításához használjuk a Kezdőlap / Betűszín (Alt+Ő, ŰE) parancs palettáját!
- Helyezzük az aktív cellát az A1-re, majd adjuk ki a Kezdőlap / Formátum / Oszlopszélesség (Alt+Ő, FF, O) parancsot!
- A képernyőn megjelenő párbeszédablak Oszlopszélesség párbeszédpanel szerkesztőmezőjébe gépeljünk be 25-öt, majd üssünk Enter-t!
- Jelöljük ki a B1:G1 tartományt, majd adjuk ki a Kezdőlap / Formátum / Oszlopszélesség (Alt+Ő, FF, O) parancsot!
- A képernyőn megjelenő párbeszédablak Oszlopszélesség párbeszédpanel szerkesztőmezőjébe gépeljünk be 15-öt, majd üssünk Enter-t (5. ábra)!
3.5. A táblázat oldalbeállítása és exportálása PDF formátumban
- Jelöljük ki az A13:G40 tartományt!
- A táblázatot nyomtatási területként a Lapelrendezés / Nyomtatási terület / Nyomtatási terület kijelölése (Alt+P, I, K) paranccsal tudjuk kijelölni.
- Adjuk ki a Lapelrendezés / Oldalbeállítás (Alt+P, O) parancsot!
- Az Oldal fülön válasszuk ki a Fekvő Tájolást (Alt+F), a Nagyítás részben a Legyen opciót (Alt+N).
- Lépjünk át a Ctrl+Tab billentyűkombinációval a Margók fülre, ahol állítsunk be 1-1cm-t a négy margó számára, és 0-0cm-t az Élőfej és az Élőláb szerkesztőmezőkben!
- Lépjünk tovább Tab-bal a Vízszintesen és a Függőlegesen opciókra, és kapcsoljuk be mindkettőt a Szóköz billentyű segítségével!
- Zárjuk be a párbeszédablakot az Enter leütésével!
- Adjuk ki a Fájl / Exportálás parancsot, és keressük meg a PDF/XPS létrehozása nyomógombot (Alt+F, E, A)!
- A képernyőn megjelenik a Közzététel PDF vagy XPS formátumban párbeszédablak, amelynek Fájlnév szerkesztőmezőjében látjuk a munkafüzet nevét, amit el is fogadhatunk: mentsünk a Közzététel nyomógombot választva!
- Ha számítógépünkön van PDF kezelő alkalmazás, böngésző vagy Adobe Reader, akkor azt az Excel megpróbálja elindítani és megjeleníteni a fájl tartalmát (6. ábra).
- A feladattal végeztünk, mentsünk és zárjunk be minden fájlt és alkalmazást!
VÉGE.
Infopanel
Készült: 2020 március 26.
Operációs rendszer: Windows 10 (19H2, 1909b18363)
Irodai programcsomag: Microsoft Office 2016 v2003b12624.20320, Aktuális csatorna
Szint: kezdő, ECDL: M04/S6
Kategória: Táblázatkezelés → Példatár
Mennyire találtad hasznosnak ezt a cikket?
Válassz egy csillagot!
Szavazatszám: 0, Átlag: 0
Még nem szavazott senki! Legyél az első, aki értékeli ezt a bejegyzést!
Sajnálom, hogy ez a cikk nem volt hasznos számodra!
Segíts nekem, hogy jobb legyen ez a cikk!
Írd le, mit hiányolsz ebből a cikkből!







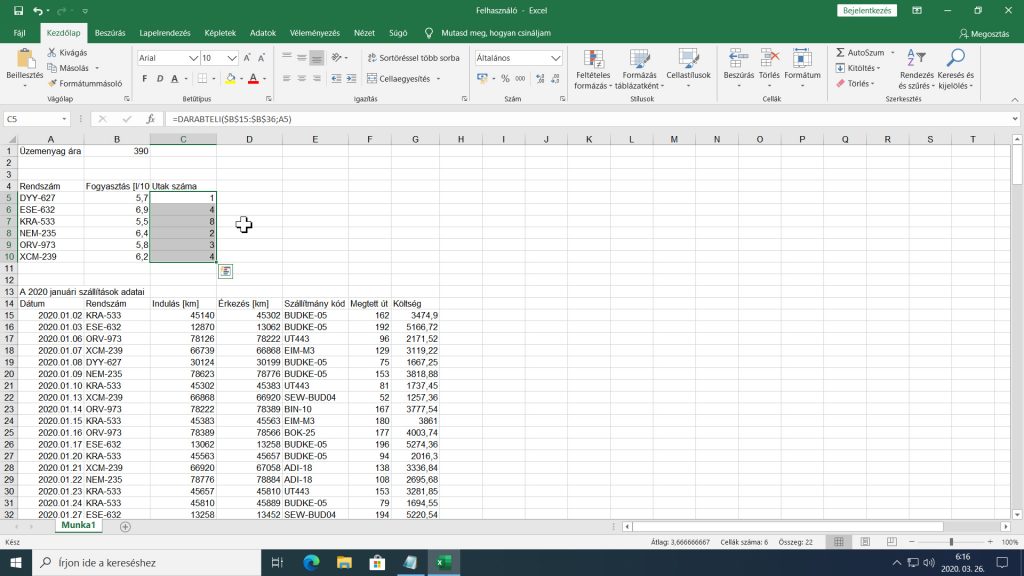


![Frissítés: a PowerToys v0.68.x újdonságai [#205]](https://www.fiatluxefel.info/wp-content/uploads/2022/09/BejegyzesFaceTwitter-Microsoft-PowerToys-frissites-300x156.png)
![Frissítés: Office-téma automatikus igazítása a Windows témához [#65]](https://www.fiatluxefel.info/wp-content/uploads/2020/11/BejegyzesFaceTwitter_MSOffice36520162019frissites_2-300x157.png)
![Eljárt az idő a Microsoft Office 2010 felett [#49]](https://www.fiatluxefel.info/wp-content/uploads/2020/10/BejegyzesFaceTwitter_MSOffice2010frissites_1-300x157.png)
![Tipp: alkalmazások automatikus újraindítása bejelentkezés után [#52]](https://www.fiatluxefel.info/wp-content/uploads/2020/10/BejegyzesFaceTwitter_Tippekestrukkok_1-300x157.png)
![Frissítés: a Windows 10 20H2 újdonságai, 1. rész [#54]](https://www.fiatluxefel.info/wp-content/uploads/2020/10/BejegyzesFaceTwitter_MSWindows10frissites_1-300x157.png)
