Frissítve: 2020 július 15.
Miről szól ez a cikk?
Ehhez a feladathoz egy olyan Eurostat statisztikát használunk fel a gyakorláshoz, amely az EU tagállamok, valamint a társult, társulni kívánó, jelenleg már kilépett (GB) és összehasonlításképpen néhány szomszédos ország munkanélkülieinek arányát mutatja a 15-74 éves munkaképes lakosság arányában, a 2018-2019 években.
Ebben az Excel gyakorlati feladatban az adatokat tartalmazó táblázatot kiegészítjük néhány számítással, majd megformázzuk a táblázatot, végül exportáljuk azt PDF formátumban.
Tartalomjegyzék
- Felhasznált forrás:
- Eurostat adatforrás: Unemployment rates in the EU regions ranged from 1.3% to 30.1% in 2019 [1-24042020-AP].
1. A feladat ismertetése
A munkafüzetben található táblázat adatainak forrása a belinkelt Eurostat statisztika. A gyakorlat során először egy új munkalapra átmásoljuk a forrásadatokat. Az országok ábécé sorba rendezését követően kiegészítjük a táblázatot a szükséges feliratokkal és elvégzünk néhány számítást. A számításokkal leginkább arra keressük a választ, hogy változott-e a munkanélküliség az egyes országokban, nőtt vagy csökkent, illetve az egyes évek átlagához viszonyítva mekkora volt a munkanélküliek aránya a vizsgált korcsoportban. A Visegrádi Együttműködés (V4) országainak (Csehország, Lengyelország, Magyarország, Szlovákia) sorait ki is emeljük, hogy jobban lássuk, náluk hogyan alakultak a mért értékek. Végül a táblázatot formázást követően PDF formátumban exportáljuk.
Tekintsük át a feladat elvégzéséhez szükséges ismereteket és a felhasznált függvényeket:
- A feladat elvégzéséhez szükséges ismeretek: abszolút hivatkozás, adatrögzítés, aktív cella áthelyezése, exportálás PDF formátumban, képlet sokszorosítása, képletkészítés, másolás kivágás és beillesztés, menüszalag kezelés, munkafüzet megnyitása és mentése más néven, munkalap kezelés, nyomtatás, oldalbeállítás, oszlopok és sorok kezelése, relációs operátorok, sorba rendezés, táblázat készítés és formázás, tartományok kijelölése.
- A feladat során alkalmazandó Excel függvények: ÁTLAG, DARABTELI, HA, MAX, MIN.
A megoldáshoz szükséges fájlokat töltsük le a gyakorlati feladatoknak szánt mappába!
- A feladatsor szövegfájlban: 201-K-Excel-Példatár_#6_EurostatMunkanélküliek2018-19.txt
- A feladat munkafüzete: 201-K-Excel-Példatár_#6_EurostatMunkanélküliek2018-19.xlsx
2. A feladat
2.1. A munkafüzet megnyitása és mentése
- Nyissa meg szerkesztésre az alábbi munkafüzetet, és mentse ugyanebbe a mappába, a saját nevét adva fájlnévnek!
201-K-Excel-Példatár_#6_EurostatMunkanélküliek2018-19.xlsx
2.2. A munkalap előkészítése
- Mivel a munkafüzet tartalmazza a megoldást, a munka megkezdése előtt törölje az EUmunkanélküliek nevű munkalapot!
- Készítsen egy új munkalapot!
- Módosítsa az új munkalap nevét a következőre: EUmunkanélküliek
- Legyen a lapfülszín Lila!
2.3. A táblázat előkészítése
- Készítsen másolatot a Munka1 munkalapon található táblázatról az új munkalap A1 cellájába!
- Rendezze az országok sorait ábécé szerint emelkedő sorrendbe!
- A D2 cellába vigye be a következő címkét: Emelkedett/csökkent
- Az E2 cellába vigye be a következő címkét: Átlag 2018
- Az F2 cellába vigye be a következő címkét: Átlag 2019
- Az A38 cellába vigye be a következő címkét: Legkisebb
- Az A39 cellába vigye be a következő címkét: Legnagyobb
- Az A40 cellába vigye be a következő címkét: Átlag
- Az A41 cellába vigye be a következő címkét: Emelkedett
- Az A42 cellába vigye be a következő címkét: Csökkent
- Az A43 cellába vigye be a következő címkét: Javult/romlott?
2.4. A képletek bevitele
- A D oszlopban képlettel jelenítse meg minden ország adatai mellett az Emelkedett szót, ha a 2019-es érték nagyobb, mint a 2018-as! Ellenkező esetben a Csökkent szó jelenjen meg a cellákban!
- A 38. sorban képlettel jelenítse meg a 2018-2019 évek legkisebb munkanélküli rátáit!
- A 39. sorban képlettel jelenítse meg a 2018-2019 évek legnagyobb munkanélküli rátáit!
- A 40. sorban képlettel jelenítse meg a 2018-2019 évek átlagos munkanélküli rátáit!
- A D41 cellában képlettel jelenítse meg a D oszlopban található Emelkedett értékek számát!
- A D42 cellában képlettel jelenítse meg a D oszlopban található Csökkent értékek számát!
- A D43 cellában jelenítse meg a Javult szót, ha a Csökkent értékek száma (D42) nagyobb, mint az Emelkedett értékek (D41) száma. Ellenkező esetben a Romlott szó jelenjen meg!
- Az E oszlopban képlettel jelenítse meg a Nagyobb szót, ha az adott ország 2018-as munkanélküliségi rátája nagyobb, mint a 2018-as átlag. Ellenkező esetben a Kisebb szót jelenítse meg a cellákban!
- Az F oszlopban képlettel jelenítse meg a Nagyobb szót, ha az adott ország 2019-es munkanélküliségi rátája nagyobb, mint a 2019-es átlag. Ellenkező esetben a Kisebb szót jelenítse meg a cellákban!
2.5. A táblázat formázása
- Növelje meg a táblázat (A:F) oszlopainak szélességét 26 karakterre!
- Rendelje a táblázathoz (A2:F43) a következő táblázatformátumot: Sötétkék, sötét táblázatstílus 2
- A táblázat (A2:F43) betűtípusa legyen Arial, betűmérete 12 pont!
- Egyesítse a táblázat címét tartalmazó első sor celláit a táblázat felett (A1:F1)!
- A táblázat címének betűtípusa legyen Arial Black, a betűméret pedig 14 pont!
- A táblázat oszlopainak címkéit (A2:F2) tartalmazó cellák tartalmát igazítsa vízszintesen középre, és legyenek félkövérek!
- A címkéket és képleteket tartalmazó A38:F43 tartomány kitöltőszíne legyen fekete, a betűszín piros, a stílus félkövér!
- A 2018-2019 számoszlopok (B3:C40) tizedeshelyeinek száma legyen 1!
- Az Emelkedett/Csökkent/Kisebb/Nagyobb feliratokat (D3:F37) igazítsa vízszintesen középre!
- A Visegrádi Együttműködés (V4) országainak (Csehország, Lengyelország, Magyarország, Szlovákia) soraiban a betűszín legyen Piros, a stílus félkövér!
2.6. A táblázat nyomtatásra előkészítése és exportálása PDF fájlba
- Jelölje ki nyomtatási területnek a táblázatot (A1:F43)!
- Állítsa be a következő oldaljellemzőket:
– fekvő elrendezésű oldal,
– a táblázat férjen el egy oldalon,
– a margók legyenek 1-1cm szélesek, az Élőfej és az Élőláb 0-0cm,
– a táblázat az oldalon középen helyezkedjen el! - Exportálja a munkafüzet mappájába a táblázatot PDF formátumban, a saját nevét hagyva fájlnévnek!
- A feladattal végzett, mentse és zárja be a munkafüzetet és a PDF fájlt!
3. A feladat megoldása
Egy javaslat a végrehajtás menetére a billentyűzet használatával (77 lépés):
3.1. A munkafüzet megnyitása és mentése
- Nyissuk meg szerkesztésre a 201-K-Excel-Példatár_#6_EurostatMunkanélküliek2018-19.xlsx munkafüzetet!
- Nyomjuk le az F12 funkcióbillentyűt a Mentés másként párbeszédablak megjelenítéséhez!
- Gépeljük be a Fájlnév szerkesztőmezőbe a nevünket, majd mentsük el a munkafüzetet a Mentés nyomógombot választva!
Tipp: Jegyezzük meg, ha egy létező munkafüzetet nyitunk meg, akkor a mentés másként funkció a munkafüzet mappáját kínálja fel a mentéshez. Azt is érdemes megjegyezni, hogy a Fájlnév szerkesztőmező tartalma, vagyis a munkafüzet neve kijelölt állapotban van, tehát egy másik, teljesen más név megadásakor azonnal felülgépelhetjük azt, nem kell előtte törölni a Del vagy a Backspace billentyűvel a szerkesztőmező tartalmát.
3.2. A munkalap előkészítése
- A munkafüzet tartalmazza a kész munkalapot, ezért a munka megkezdése előtt törölnünk kell azt: lépjünk először az EUmunkanélküliek nevűmunkalapra a Ctrl+PageUp leütésével, majd adjuk ki a Kezdőlap / Törlés / Munkalap törlése parancsot (Alt+Ő, 4, M)! A megerősítő kérdésre válaszoljunk a Törlés nyomógombbal! A törlést követően egyedül a Munka1 munkalap lesz a munkafüzet része, így hozzáláthatunk a feladat végrehajtásához.
- Készítsünk egy új munkalapot a Shift+F11 billentyűkombináció segítségével! Az új munkalap a Munka1 előtt jön létre Munka2 néven, és aktívvá is válik.
- Módosítsuk a Munka2 munkalap nevét a Kezdőlap / Formátum / Munkalap átnevezése (Alt+Ő, FF, N) parancs kiadásával! A munkalap nevét tartalmazó fül szerkesztőmezővé alakul.
- A munkalapfül színének Lila színre módosításához adjuk ki a Kezdőlap / Formátum / Lapfülszín (Alt+Ő, FF, Ü) parancsot, majd a megjelenő palettán keressük meg a Lila színt (az Alapszínek csoport tizedik ikonja) és válasszuk ki!
3.3. A táblázat előkészítése
- A következő feladatunk a Munka1 táblázatáról másolat készítése az új munkalap A1 cellájába. Térjünk vissza a Munka1 munkalapra a Ctrl+PageDown billentyűkombinációval!
- Helyezzük az aktív cellát az A1 cellára a Ctrl+Home billentyűparanccsal, majd üssük le a Ctrl+T billentyűkombinációt a táblázat kijelöléséhez!
- Készítsünk másolatot a táblázatról a Vágólapra a Ctrl+C billentyűkombinációval!
- Lépjünk át az EUmunkanélküliek munkalapra a Ctrl+PageUp billentyűkombinációval!
- Az A1 cellán állva üssük le a Ctrl+V billentyűkombinációt a Vágólap tartalmának beillesztéséhez!
- Mielőtt tovább lépünk, vizsgáljuk meg a táblázatot: az A1 cellában a táblázat címét találjuk, az A2:C2 tartományban a három oszlop címkéi helyezkednek el, míg az adatokat az A3:C37 tartomány foglalja magában. Az A oszlopban az EU országainak neveit találjuk, a B oszlopban a 2018-as, a C oszlopban pedig a 2019-es év munkanélküliséget mutató rátáit, arányait találjuk. Az értékek azt mutatják, hogy a két évben a 15-74 éves munkaképes lakosság hány százaléka volt munka nélkül. Az értékek Általános Számformátummal formázottak.
- Első teendőnk, hogy a táblázat sorait az országok neve alapján emelkedő sorrendbe rendezzük. Ehhez nyomjuk le az F5 funkcióbillentyűt, majd az Ugrás párbeszédablak Hivatkozás szerkesztőmezőjébe gépeljük be az A3:C37 tartományhivatkozást, végül üssük le az Enter billentyűt!
Tipp: Az F5 funkcióbillentyűt nem csak egy adott cellára ugrásra, hanem cellák, tartományok, teljes sor, sorok, oszlop, illetve oszlopok kijelölésére is használhatjuk, akár vegyesen is. Tartomány kijelöléséhez a tartományhivatkozást, több tartomány kijelöléséhez azok pontosvesszővel elválasztott hivatkozásait, sornál csak a sorszámot, soroknál a sorokat, oszlopnál az oszlop betűjelét, oszlopoknál a betűjelekből képzett tartományhivatkozást kell megadnunk, például A1:C3 vagy A1:C3;E20:E22 vagy 5:5 vagy 5:10 vagy B:B vagy B:N.
- A sorba rendezéshez adjuk ki az Adatok / Rendezés (A-Z) (Alt+G, N) parancsot!
- A számítások elvégzése előtt a szükséges feliratokkal kell ellátnunk a táblázatot. Hajtsuk végre tehát a 8-16 feladatokat: helyezzük az aktív cellát a D2-re, majd gépeljük be a következő szöveget: Emelkedett/csökkent
- Helyezzük az aktív cellát az E2-re, majd gépeljük be a következő szöveget: Átlag 2018
- Helyezzük az aktív cellát az F2-re, majd gépeljük be a következő szöveget: Átlag 2019
- Helyezzük az aktív cellát az A38-ra, majd gépeljük be a következő szöveget: Legkisebb
- Helyezzük az aktív cellát az A39-re, majd gépeljük be a következő szöveget: Legnagyobb
- Helyezzük az aktív cellát az A40-re, majd gépeljük be a következő szöveget: Átlag
- Helyezzük az aktív cellát az A41-re, majd gépeljük be a következő szöveget: Emelkedett
- Helyezzük az aktív cellát az A42-re, majd gépeljük be a következő szöveget: Csökkent
- Helyezzük az aktív cellát az A43-ra, majd gépeljük be a következő szöveget: Javult/romlott?
3.4. A képletek bevitele
- A D3:D37 tartomány celláiban meg kell jelenítenünk az Emelkedett szót, ha az adott országban a 2019-es munkanélküli ráta nagyobb, mint a 2018-as. Ellenkező esetben a Csökkent szót kell megjelenítenünk. Mivel egy feltételvizsgálat IGAZ vagy HAMIS eredményétől függő érték megjelenítése a feladat, a képlethez a HA függvényt fogjuk felhasználni. A D3 cellában a feltétel formája a következő: C3>B3. Ha ez a feltétel IGAZ, akkor az Emelkedett, ha HAMIS, akkor a Csökkent szót kell megadnunk argumentumként. A D3-ba tehát a következő képlet fog kerülni: =HA(C3>B3;”Emelkedett”;”Csökkent”)
- Jelöljük ki az F5 funkcióbillentyűvel a D3:D37 tartományt!
- Gépeljük be a D3 cellába a fenti képletet, majd üssük le a Ctrl+Enter billentyűkombinációt, hogy a tartomány többi cellájában is megjelenjen a képlet!
Tipp: A Ctrl+Enter az Excel egyik leghasznosabb billentyűparancsa. Alkalmazásával az előzetesen kijelölt tartomány aktív cellájába begépelt tartalmat másolhatjuk át a tartomány többi cellájába. Ha a begépelt tartalom egy képlet, akkor az Excel az abban található (relatív, abszolút és vegyes) hivatkozástípusokat figyelembe véve végzi el a másolást. Ezzel helyettesíthetjük a kitöltést vagy más sokszorosításra használt módszert.
Persze, előfordulhat, hogy elrontjuk a képletet, vagy más okból szerkeszteni akarjuk azt. Ilyenkor jelöljük ki ismét a tartományt, nyomjuk le az F2 funkcióbillentyűt az aktív cella szerkesztéséhez, végezzük el a javítást, végül üssük le a Ctrl+Enter billentyűkombinációt!
- A B38:C38 cellákban a felettük lévő oszlopok értékei közül a legkisebbeket kell kikeresnünk. Jelöljük ki a B38:C38 tartományt, majd gépeljük be a B38 cellába az =MIN(B3:B37) képletet, majd üssük le a Ctrl+Enter billentyűkombinációt!
- Jelöljük ki a B39:C39 tartományt, majd gépeljük be a B39 cellába az =MAX(B3:B37) képletet, majd üssük le a Ctrl+Enter billentyűkombinációt!
- Jelöljük ki a B40:C40 tartományt, majd gépeljük be a B40 cellába az =ÁTLAG(B3:B37) képletet, majd üssük le a Ctrl+Enter billentyűkombinációt!
- A következő két feladatban meg kell számolnunk a D3:D37 tartományban található Emelkedett, illetve Csökkent szavakat. A feltételhez kötött darabszámlálásra a DARABTELI függvényt használjuk. Lépjünk a D41 cellára, és gépeljük be a következő képletet: =DARABTELI(D3:D37;”Emelkedett”)
- A D42 cellában pedig a következő képletet rögzítsük: =DARABTELI(D3:D37;”Csökkent”)
- A D43 cellában arra vagyunk kíváncsiak, hogy a D41:D42 cellákban található eredmények alapján a munkanélküliség az EU országainak többségében emelkedett vagy csökkent, vagyis javult vagy romlott a helyzet. Ehhez össze kell hasonlítanunk a D41:D42 cellák értékeit: ha a D42>D41-nél, vagyis a csökkenő tendenciát mutató országok száma nagyobb, akkor a Javult, ha a D41>D42-nél, vagyis az emelkedő tendenciát mutató országok száma nagyobb, akkor a Romlott szót kell megjelenítenünk. A D43 cellában azt a képletet rögzítsük, amely az első feltétel szerint vizsgálja a D41:D42 cellákat: =HA(D42>D41;”Javult”;”Romlott”)
- A következő két feladatban azt kell megvizsgálnunk, hogy az egyes országok 2018 és 2019 évi munkanélküliségi rátái kisebbek vagy nagyobbak az adott év átlagánál. Az eredménytől függően a Kisebb vagy a Nagyobb szót kell megjelenítenünk a cellákban. A két év átlagát a B40:C40, a 2018 évi adatokat a B3:B37, a 2019 évi adatokat pedig a C3:C37 tartományban találjuk. Az átlagokra abszolút címmel fogunk hivatkozni, hogy ne módosuljanak a képletek sokszorosításakor. Mivel egy feltételvizsgálat IGAZ vagy HAMIS eredményétől függő érték megjelenítése a feladat, a képlethez a HA függvényt fogjuk felhasználni. Kezdjük a 2018-as évvel: az E3 cellában a feltétel formája a következő: B3>$B$40. Ha ez a feltétel IGAZ, akkor a Nagyobb, ha HAMIS, akkor a Kisebb szót kell megadnunk argumentumként. Az E3 cellába tehát a következő képlet fog kerülni: =HA(B3>$B$40;”Nagyobb”;”Kisebb”)
- Jelöljük ki az E3:E37 tartományt!
- Gépeljük be az E3 cellába a fenti képletet, majd üssük le a Ctrl+Enter billentyűkombinációt!
- Jelöljük ki az F3:F37 tartományt!
- Gépeljük be az F3 cellába az =HA(C3>$C$40;”Nagyobb”;”Kisebb”) képletet, majd üssük le a Ctrl+Enter billentyűkombinációt! Ezzel a képletek bevitelével végeztünk (4. ábra).
3.5. A táblázat formázása
- Jelöljük ki az F5 funkcióbillentyű segítségével az A:F oszlopokat!
- Adjuk ki a Kezdőlap / Formátum / Oszlopszélesség (Alt+Ő, FF, O) parancsot!
- A képernyőn megjelenő Oszlopszélesség párbeszédablakba gépeljük be a 26 értéket, majd üssük le az Enter billentyűt!
Álljunk meg egy szóra!
Ha a Kezdőlap / Formázás táblázatként (Alt+Ő, M) palettáján található táblázatstílusok közül választva akarjuk táblázatunk külalakját gyorsan kialakítani, akkor a parancs használata előtt kizárólag a táblázat azon területét jelöljük ki, amely csak az egysoros fejlécet, az adatokat, illetve a számításokat tartalmazó oszlopokat és/vagy sorokat tartalmazza – például a táblázat felett elhelyezett címsort ne!
Ha több sorból (sorsávból), illetve oszlopból (oszlopsávból) álló fejléceket tartalmaz a táblázatunk, saját táblázatstílust kell készítenünk a Kezdőlap / Formázás táblázatként / Új táblázatstílus (Alt+Ő, M, B) paranccsal.
- Jelöljük ki az A2:F43 tartományt!
- Válasszuk ki a Kezdőlap / Formázás táblázatként (Alt+Ő, M) parancsot, és a palettán keressük meg és válasszuk ki a Sötétkék, sötét táblázatstílus 2-t!
Tipp: Az Excel jelenlegi kiadásában a paletta 3 palettacsoportból (Világos, Közepesen sötét és Sötét) áll, alul két paranccsal. A paletta és a két parancs között a Tab billentyűvel lépkedhetünk. Az egyes palettákhoz tartozó táblázatminták 7 oszlopban és változó számú sorban helyezkednek el, amelyek között a nyílbillentyűkkel lépkedhetünk. Egy minta neve az alkalmazott szín megnevezéséből, a csoportnévből, és a csoporton belüli sorszámból áll. Ha ezzel tisztában vagyunk, nagyon könnyen megtalálhatjuk a kívánt táblázatmintát.
- A képernyőn megjelenő Formázás táblázatként párbeszédablakban lépjünk tovább a Fejléceket tartalmazó táblázat opcióra, és ha nincs bejelölve, akkor válasszuk ki azt a Szóköz billentyűvel, majd üssük le az Enter billentyűt!
Tipp: Táblázatunk most már nem egyszerű tartomány, hanem táblázat. Ennek köszönhetően kapjuk meg a Tervezés (Alt+Ő, JÉ) menüszalag fület a táblázat formázásához, valamint a szűrő nyomógombokat az A2:N2 cellákban.
- Válasszuk ki a Kezdőlap / Betűtípus (Alt+Ő, EE) kombinált szerkesztőmezőt, keressük meg és válasszuk ki az Arial betűtípust!
- Válasszuk ki a Kezdőlap / Betűméret (Alt+Ő, TE) kombinált szerkesztőmezőt, gépeljük be a 12 értéket, majd üssük le az Enter billentyűt!
- Jelöljük ki az A1:F1 tartományt!
- Adjuk ki a Kezdőlap / Cellaegyesítés / Cellaegyesítés (Alt+Ő, EG, A) parancsot!
- Válasszuk ki a Kezdőlap / Betűtípus (Alt+Ő, EE) kombinált szerkesztőmezőt, keressük meg és válasszuk ki az Arial Black betűtípust!
- Válasszuk ki a Kezdőlap / Betűméret (Alt+Ő, TE) kombinált szerkesztőmezőt, gépeljük be a 14 értéket, majd üssük le az Enter billentyűt!
- Jelöljük ki az A2:F2 tartományt!
- Üssük le a Ctrl+B billentyűkombinációt a félkövér stílus beállításához!
Tipp: A következő billentyűkombinációkat használhatjuk az elemi stílusok beállítására vagy kikapcsolására: félkövér Ctrl+B vagy Ctrl+2, dőlt Ctrl+I vagy Ctrl+3, aláhúzott Ctrl+U vagy Ctrl+4, áthúzás Ctrl+5.
- Adjuk ki a Kezdőlap / Középre vízszintesen igazítás (Alt+Ő, KZ) parancsot!
- Jelöljük ki az A38:F43 tartományt!
- Üssük le a Ctrl+B billentyűkombinációt a félkövér stílus beállításához!
- Válasszuk ki a Kezdőlap / Kitöltőszín (Alt+Ő, H1) palettát, és keressük ki a Fekete, 1. szöveg színt és a Szóköz billentyűvel válasszuk ki!
- Válasszuk ki a Kezdőlap / Betűszín (Alt+Ő, ŰE) palettát, és keressük ki a Piros színt, amit az Alapszínek részben második színként találunk meg, és a Szóköz billentyűvel válasszuk ki!
- Következő feladatunk a B3:C40 tartományban található számok tizedeshelyeinek egyre állítása. Üssük le a Ctrl+1 billentyűkombinációt a Cellák formázása párbeszédablak megjelenítéséhez!
- Lépjünk a Ctrl+Tab segítségével a Szám fülre!
- A Tab billentyűvel lépjünk a Kategória listába, és keressük meg, majd a Szóköz billentyűvel válasszuk ki a Szám kategóriát!
- A Tab billentyűvel keressük meg a Tizedeshelyek szerkesztőmezőt, és gépeljük át az ott található értéket 1-re, majd üssük le az Enter billentyűt!
- Jelöljük ki az Emelkedett/Csökkent/Kisebb/Nagyobb feliratokat tartalmazó D3:F37 tartományt!
- Adjuk ki a Kezdőlap / Középre vízszintesen igazítás (Alt+Ő, KZ) parancsot!
- Utolsó formázási feladatunk a V4 országok sorainak kiemelése Piros betűszínnel és félkövér stílussal. A négy ország adatait a következő tartományokban találjuk: A7:F7;A19:F19;A23:F23;A35:F35. Jelöljük ki!
- Üssük le a Ctrl+B billentyűkombinációt a félkövér stílus beállításához!
- Válasszuk ki a Kezdőlap / Betűszín (Alt+Ő, ŰE) palettát, és keressük ki a Piros színt, amit az Alapszínek részben második színként találunk meg, és a Szóköz billentyűvel válasszuk ki!
3.6. A táblázat nyomtatásra előkészítése és exportálása PDF fájlba
- Jelöljük ki a teljes táblázatot (A1:F43) a Ctrl+T billentyűkombinációval!
- A táblázatot nyomtatási területként a Lapelrendezés / Nyomtatási terület / Nyomtatási terület kijelölése (Alt+P, I, K) paranccsal tudjuk kijelölni.
- Adjuk ki a Lapelrendezés / Oldalbeállítás (Alt+P, O) parancsot!
- Az Oldal fülön válasszuk ki a Fekvő Tájolást (Alt+F), a Nagyítás részben a Legyen opciót (Alt+N).
- Lépjünk át a Ctrl+Tab billentyűkombinációval a Margók fülre, ahol állítsunk be 1-1cm-t a négy margó számára, és 0-0cm-t az Élőfej és az Élőláb szerkesztőmezőkben!
- Lépjünk tovább Tab-bal a Vízszintesen (Alt+V) és a Függőlegesen (Alt+N) opciókra, és kapcsoljuk be mindkettőt a Szóköz billentyű segítségével!
- Zárjuk be a párbeszédablakot az Enter leütésével!
- Adjuk ki a Fájl / Exportálás parancsot, és keressük meg a PDF/XPS létrehozása nyomógombot (Alt+F, E, A)!
- A képernyőn megjelenik a Közzététel PDF vagy XPS formátumban párbeszédablak, amelynek Fájlnév szerkesztőmezőjében látjuk a munkafüzet nevét, amit el is fogadhatunk: mentsünk a Közzététel nyomógombot választva!
Tipp: Az operációs rendszer és az Excel korábbi használatától függően vagy azonnal megjelenik a tartalom az alapértelmezett PDF olvasó alkalmazásban, vagy előtte rákérdez a Windows, hogy melyik alkalmazással akarjuk azt megnyitni. Utóbbi esetben – ha más PDF olvasó alkalmazás nincs telepítve –, a Microsoft Edge böngészőt kínálja fel, amit egy Enter leütéssel el is fogadhatunk.
- Ha számítógépünkön van PDF kezelő alkalmazás vagy böngésző, akkor azt az Excel megpróbálja elindítani és megjeleníteni a fájl tartalmát.
- A feladattal végeztünk, mentsünk és zárjunk be minden fájlt és alkalmazást!
4. Összegzés
A táblázat képleteinek eredményeit áttekintve levonhatunk néhány következtetést:
- A legkisebb munkanélküliségi ráta 2,2%, illetve 2%, a legnagyobb 20,8% és 17,3% (B38:C39). Látható, hogy nagyon széles a skála, a legrosszabb helyzetű országokban a lakosság majd ötöde munkanélküli volt. Az is észrevehető, hogy a legnagyobb érték 3,5%-al csökkent 2019-re, ami jelentős javulásnak mondható.
- Az átlag 7,3% és 6,7% értéke jóval közelebb van a minimumhoz, mint a maximális értékekhez. Ez örvendetes, mert azt jelenti, hogy az EU országainak többségében alacsony, 10% alatti volt a munkanélküliség, és a kapott átlagot a néhány nagyon rossz rátával bíró országok emelték ekkorára.
- A D41:D42, illetve a D43 cellák eredményei alapján is látszik, hogy javult a helyzet, hiszen jóval kevesebb országban emelkedett a munkanélküliség, mint ahányban javult.
- A V4 országokban, így hazánkban is egyöntetűen csökkent a munkanélküliség 2019-ben 2018-hoz képest.
Összességében kijelenthetjük, hogy az EU tagállamok, valamint a társult, társulni kívánó, jelenleg már kilépett (GB) és összehasonlításképpen néhány szomszédos ország munkanélkülieinek aránya egyértelműen csökkent 2019-ben 2018-hoz képest.
VÉGE.
Infopanel
Készült: 2020 április 29.
Operációs rendszer: Windows 10 (20H1, 2004b19041)
Irodai programcsomag: Microsoft Office 2016 v2003b12624.20466, Aktuális csatorna
Szint: kezdő, ECDL: M04/S6
Kategória: Táblázatkezelés → Példatár
Mennyire találtad hasznosnak ezt a cikket?
Válassz egy csillagot!
Szavazatszám: 0, Átlag: 0
Még nem szavazott senki! Legyél az első, aki értékeli ezt a bejegyzést!
Sajnálom, hogy ez a cikk nem volt hasznos számodra!
Segíts nekem, hogy jobb legyen ez a cikk!
Írd le, mit hiányolsz ebből a cikkből!





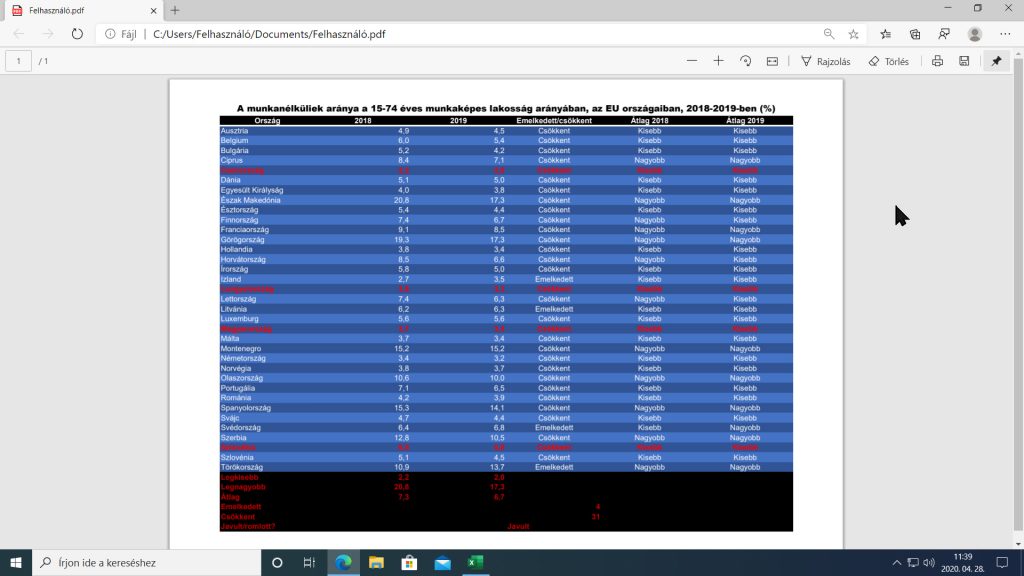
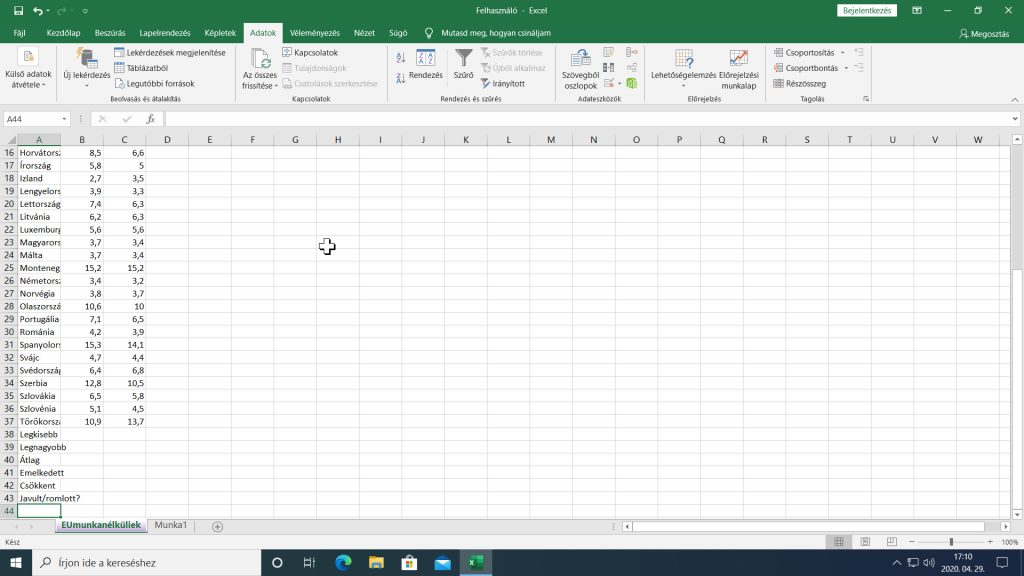



![Frissítés: a PowerToys v0.68.x újdonságai [#205]](https://www.fiatluxefel.info/wp-content/uploads/2022/09/BejegyzesFaceTwitter-Microsoft-PowerToys-frissites-300x156.png)
![Frissítés: Office-téma automatikus igazítása a Windows témához [#65]](https://www.fiatluxefel.info/wp-content/uploads/2020/11/BejegyzesFaceTwitter_MSOffice36520162019frissites_2-300x157.png)
![Eljárt az idő a Microsoft Office 2010 felett [#49]](https://www.fiatluxefel.info/wp-content/uploads/2020/10/BejegyzesFaceTwitter_MSOffice2010frissites_1-300x157.png)
![Tipp: alkalmazások automatikus újraindítása bejelentkezés után [#52]](https://www.fiatluxefel.info/wp-content/uploads/2020/10/BejegyzesFaceTwitter_Tippekestrukkok_1-300x157.png)
![Frissítés: a Windows 10 20H2 újdonságai, 1. rész [#54]](https://www.fiatluxefel.info/wp-content/uploads/2020/10/BejegyzesFaceTwitter_MSWindows10frissites_1-300x157.png)
