Frissítve: 2022 július 24.
Miről szól ez a cikk?
Ebben a látássérültek számára készült Microsoft Excel oktatóanyagban az ECDL Táblázatkezelés modulhoz kiadott Vizsgapéldatár 12. feladatát dolgozzuk fel a Windows 10 operációs rendszer és a Microsoft Office 2016 irodai alkalmazáscsomag aktuális kiadásának felhasználásával.
A vizsgafeladat megoldása során kizárólag a billentyűzetet használjuk.
Tartalomjegyzék
- Felhasznált források:
- A Táblázatkezelés modul tartalma az NJSzT oldalán.
- A 2019 február 1-től érvényes Táblázatkezelés Syllabus 6 (PDF fájl).
- A 2019 március 1-től érvényes ECDL Vizsgapéldatár Táblázatkezelés (PDF fájl).
- A feladatokhoz tartozó munkafüzetek tömörítvénye (ZIP fájl).
- A 12. feladatsor Egyszerű szöveg (*.txt) formátumban.
1. Előkészületek
Az ECDL Excel vizsgafeladat megoldása előtt a megjelölt források közül töltsük le szükség szerint az ECDL Vizsgapéldatár Táblázatkezelés 6.0 dokumentumot és a munkafájlokat – az előbbit nyissuk meg, az utóbbit pedig csomagoljuk ki célszerűen a Dokumentumok mappába. A vizsgapéldatár PDF dokumentum, amit a legtöbb internet böngésző képes megnyitni, de használhatjuk bármelyik PDF olvasó alkalmazást is, például az Adobe Acrobat Readert. Látássérült sorstársaink Egyszerű szöveg (*.txt) formátumban is letölthetik a feladatsort.
Tekintsük át a feladat elvégzéséhez szükséges ismereteket és a felhasznált függvényeket:
- A feladat elvégzéséhez szükséges ismeretek: abszolút hivatkozás,adatrögzítés, aktív cella áthelyezése, diagram készítés és formázás, exportálás PDF formátumban, képlet sokszorosítása, képletkészítés, másolás kivágás és beillesztés, menüszalag kezelés, munkafüzet megnyitása és mentése más néven, munkalap kezelése, nyomtatás, nyomtatási terület kijelölése, oszlopok és sorok kezelése, panelkezelés, relációs operátorok, sorba rendezés, tartományok kijelölése, weblap közzététel.
- A feladat során alkalmazandó függvények: ÁTLAG, ÁTLAGHA, MIN, SZUM.
A feladat végrehajtása előtt, közben és után vessük össze munkánkat az alábbi ábrák tartalmával, amelyeken egy-egy szakasz (elkészült táblázat, diagram, export stb.) állapotát tekinthetjük meg.
2. A vizsgafeladat megoldása
Egy javaslat a végrehajtás menetére a billentyűzet használatával (72 lépés):
- Nyissuk meg szerkesztésre az M4-12.xlsx munkafüzetet!
- Nyomjuk le az F12 funkcióbillentyűt a Mentés másként párbeszédablak megjelenítéséhez!
- Gépeljük be a Fájlnév (Alt+N) kombinált szerkesztőmezőbe a nevünket, majd mentsük el a munkafüzetet a Mentés (Alt+S) gombot választva!
Tipp: Jegyezzük meg, ha egy létező munkafüzetet nyitunk meg, akkor a mentés másként funkció a munkafüzet mappáját kínálja fel a mentéshez. Azt is érdemes megjegyezni, hogy a Fájlnév szerkesztőmező tartalma, vagyis a munkafüzet neve kijelölt állapotban van, tehát egy másik, teljesen más név megadásakor azonnal felülgépelhetjük azt, nem kell előtte törölni a Del vagy a Backspace billentyűvel a szerkesztőmező tartalmát.
- Első teendőnk, hogy megismerkedjünk az M4-12 munkafüzettel, amely két munkalapot tartalmaz M4-12 és M4-12B néven. Az M4-12 munkalap táblázata 150 hallgató vizsgapontszámait tartalmazza az A1:H151 tartományban. Az A:H oszlopokban a hallgatók nevét, nemét (1 vagy 2), életkorát, valamint az angol, francia, számtech, protokoll és pénzügy tantárgyakban elért pontszámokat találjuk 1-től 100-ig. Az első sorban az előbb felsorolt oszlopnevek, a 2:151 sorokban pedig a 150 hallgató adatai sorakoznak. Az M4-12B munkalap egy segédtáblázatot tartalmaz a feladatsorban ábrázolttól ellentétben az A9:C11 tartományban, amit majd egy kördiagram készítéséhez fogunk felhasználni. Lássunk munkához, lépjünk az M4-12 munkalapra!
- A B154 cellában egy véletlenül ott maradt képlet található, amit a Delete billentyűvel töröljünk ki!
- Első feladatunk az I oszlopban minden hallgató pontszámainak összeadása. Az I1 cellába gépeljük be az oszlop nevét: Összeg
- Az F5 funkcióbillentyűt leütve jelenítsük meg az Ugrás párbeszédablakot, és a Hivatkozás szerkesztőmezőbe gépeljük be a kijelölni kívánt I2:I151 tartományt, végül üssük le az Enter billentyűt!
Tipp: Az F5 funkcióbillentyűt nem csak egy adott cellára ugrásra, hanem cellák, tartományok, teljes sor, sorok, oszlop, illetve oszlopok kijelölésére is használhatjuk, akár vegyesen is. Tartomány kijelöléséhez a tartományhivatkozást, több tartomány kijelöléséhez azok pontosvesszővel elválasztott hivatkozásait, sornál csak a sorszámot, soroknál a sorokat, oszlopnál az oszlop betűjelét, oszlopoknál a betűjelekből képzett tartományhivatkozást kell megadnunk, például A1:C3 vagy A1:C3;E20:E22 vagy 5:5 vagy 5:10 vagy B:B vagy B:N.
- Képletünk egyszerű: az öt tantárgy pontjainak összegéhez gépeljük be az I2 cellába az =SZUM(D2:H2) képletet, majd üssük le a Ctrl+Enter billentyűkombinációt! A tartomány minden cellájában megjelenik képletünk a helyes hivatkozással.
Tipp: A Ctrl+Enter az Excel egyik leghasznosabb billentyűparancsa. Alkalmazásával az előzetesen kijelölt tartomány aktív cellájába begépelt tartalmat másolhatjuk át a tartomány többi cellájába. Ha a begépelt tartalom egy képlet, akkor az Excel az abban található (relatív, abszolút és vegyes) hivatkozástípusokat figyelembe véve végzi el a másolást. Ezzel helyettesíthetjük a kitöltést vagy más sokszorosításra használt módszert.
Persze, előfordulhat, hogy elrontjuk a képletet, vagy más okból szerkeszteni akarjuk azt. Ilyenkor jelöljük ki ismét a tartományt, nyomjuk le az F2 funkcióbillentyűt az aktív cella szerkesztéséhez, végezzük el a javítást, végül üssük le a Ctrl+Enter billentyűkombinációt!
- A J oszlopban minden hallgató legalacsonyabb elért pontszámát kell megjelenítenünk. Erre a MIN függvényt fogjuk használni, de előtte gépeljük be a J1 cellába a Legkisebb szót!
- Az F5 funkcióbillentyű segítségével jelöljük ki a J2:J151 tartományt!
- A J2 cellába gépeljük be a következő képletet: =MIN(D2:H2), majd üssük le a Ctrl+Enter billentyűkombinációt!
- A következő feladat az életkor, valamint az öt tantárgy átlagának kiszámítása. Előtte gépeljük be a sor nevét az A153 cellába: Átlag
- Jelöljük ki az F5 funkcióbillentyűvel a C153:H153 tartományt!
- Gépeljük be a C153 cellába az =ÁTLAG(C2:C151) képletet, majd üssük le a Ctrl+Enter billentyűkombinációt!
- A hallgatók nevei szerinti emelkedő sorba rendezéshez jelöljük ki az A2:H151 tartományt!
- Adjuk ki a Kezdőlap / Rendezés és szűrés / Rendezés (A-Z) (Alt+Ő, Ú, A) vagy az Adatok / Rendezés (A-Z) (Alt+G, N) parancsot!
Álljunk meg egy szóra!
Tipikus feladat feliratokat és/vagy számításokat tartalmazó táblázatok adatsorainak rendezése egy vagy több oszlop szerint. Sokan elfelejtik a rendezés előtt a megfelelő sorokat kijelölni, teljesen összekeverve a sorokat. Ha azonnal lenyomjuk a Ctrl+Z billentyűkombinációt, meg nem történtté tehetjük tévedésünket, és gyorsan elolvashatjuk a következő bekezdést, mit is kell ilyenkor tennünk.
Tipp: Ha egy táblázat sorait rendeznünk kell az egyik oszlop alapján, akkor csak a rendezni kívánt adatokat tartalmazó tartományt szabad kijelölnünk – ki kell hagynunk a képleteket, oszlopcímkéket és egyéb származtatott adatokat tartalmazó cellákat. Ezt szem előtt tartva, egy összefüggő tartományt fogunk kijelölni.
Ha egy oszlop szerint kell rendeznünk a sorokat, akkor a Tab billentyűvel léptessük a tartomány aktív celláját abba az oszlopba, amely szerint rendezni akarunk. Ezt követően már használhatjuk a Kezdőlap / Rendezés és szűrés (Alt+Ő, Ú) menü vagy az Adatok /Rendezés és szűrés csoport parancsait. Ha a helyi menüt részesítjük előnyben, akkor a Shift+F10 lenyomását követően a Rendezés almenü parancsaiból válogathatunk.
Ha több oszlop szerint kell rendeznünk, akkor már szükségünk lesz a Rendezés (Alt+Ő, Ú, E vagy Alt+G, R vagy Shift+F10, D, E) párbeszédablakra.
- A neveket félkövér stílussal és Kék betűszínnel kell formáznunk – jelöljük ki az A2:A151 tartományt!
- Üssük le a Ctrl+B billentyűkombinációt a félkövér stílus beállításához!
Tipp: A következő billentyűkombinációkat használhatjuk az elemi stílusok beállítására vagy kikapcsolására: félkövér Ctrl+B vagy Ctrl+2, dőlt Ctrl+I vagy Ctrl+3, aláhúzott Ctrl+U vagy Ctrl+4, áthúzás Ctrl+5.
- Állítsuk be a Kék betűszínt a Kezdőlap / Betűszín (Alt+Ő, ŰE) parancs palettájának segítségével! A paletta Alapszínek részében nyolcadik a Kék szín, amit a nyílbillentyűkkel lépkedve kereshetünk meg. Ha megtaláltuk, nyomjuk le az Enter vagy a Szóköz billentyűt a kiválasztásához és a paletta becsukásához!
- Az életkorok formázásához jelöljük ki a C2:C151 tartományt!
- Szürke kitöltőszínből bőséges a választék – adjuk ki a Kezdőlap / Kitöltőszín (Alt+Ő, H1) parancsot, és például válasszuk a paletta Színösszeállítás részében kiválasztható harmadik, Világosszürke, 2. háttér nevű színt!
- A vízszintesen középre záráshoz adjuk ki a Kezdőlap / Középre vízszintesen igazítás (Alt+Ő, KZ) parancsot!
- A számok formázásához jelöljük ki a D2:J153 tartományt!
- A tizedeshelyek egyre állításához válasszuk ki a Kezdőlap / Tizedeshelyek növelése (Alt+Ő, 0) gombját!
- A balra záráshoz válasszuk ki a Kezdőlap / Balra igazítás (Alt+Ő, BA) gombot!
- A következő feladat az A1:H1 tartomány celláinak formázása. Bár a feladatsor nem kérte, de mivel mi nevet adtunk a képleteket tartalmazó I:J oszlopoknak, így helyette az A1:J1 tartományt jelöljük ki.
- Növeljük meg a sor magasságát a Kezdőlap / Formátum / Sormagasság (Alt+Ő, FF, G) parancsot kiadva!
- A képernyőn megjelenő Sormagasság párbeszédablak szerkesztőmezőjében a 15 értéket találjuk. Ezt kell a kétszeresére növelnünk, tehát gépeljük át 30-ra, majd üssük le az Enter billentyűt!
- A címkék függőleges igazításához adjuk ki a Kezdőlap / Középre függőlegesen igazítás (Alt+Ő, KK) parancsot!
- Gépeljük be az A155 cellába a következő címkét: Férfiak átlaga
- Feladatunk a férfiak tantárgyi átlagait kiszámolni oly módon, hogy azokat a pontszámokat szabad figyelembe vennünk a D:H oszlopokban, amelyek sorában a B oszlopban a férfiakra utaló 1-es érték található. Az átlagszámító függvények közül ilyen feltételvizsgálatra az ÁTLAGHA alkalmas. A függvény első argumentuma egy szűrőtartomány (B2:B151), amelyben az 1-es értékekre szűrünk – ez lesz a második argumentum, míg a harmadik argumentum az aktuális pontszám oszlop. A D155 cellába tehát következő képlet kerül: =ÁTLAGHA($B$2:$B$151;1;D2:D151). Abszolút hivatkozást azért kell alkalmaznunk, mert a képletet jobbra sokszorosítani fogjuk.
Tipp: A pontosság kedvéért jegyezzük meg, hogy elegendő lenne a vegyes hivatkozás, vagyis a $B2:$B151 használata, mivel a képlet jobbra másolása során a sor nem, csak az oszlop változik.
- Jelöljük ki a D155:H155 tartományt!
- A D155 cellába gépeljük be az =ÁTLAGHA($B$2:$B$151;1;D2:D151) képletet, majd üssük le a Ctrl+Enter billentyűkombinációt! A kész táblázat alját a képletekkel az 1. ábrán tekinthetjük meg.
Álljunk meg egy szóra!
A következő feladat, hogy weblapként (HTML fájlformátum, *.htm vagy *.html fájlkiterjesztés) készítsünk mentést a táblázat két tartományáról. Az Excel a weblap formátumban mentést közzétételnek hívja. Ehhez kapunk egy Közzététel weblapként párbeszédpanelt, amelyben – többek között – előírhatjuk, hogy a munkafüzet mely részéből akarunk weblapot készíteni: ez lehet a teljes munkafüzet, egy kiválasztott munkalap, vagy kijelölt tartomány. Sőt, amíg dolgozunk a munkafüzettel, megjegyzi és választásra kínálja fel a korábban mentett weblapokat is.
Fontos feltétel, hogy cellatartomány közzététele esetén annak folytonosnak kell lennie, tehát nem tartalmazhat rejtett cellákat, sorokat, oszlopokat, nem adhatunk meg több tartományt. Ennek következtében előfordulhat, hogy közzététel előtt egy új munkalapra, vagy a munkalap egy másik részére kell kigyűjtenünk a nem szomszédos tartományokat, egy összefüggő tartományt alkotva belőlük.
A mostani feladat azt várja el tőlünk, hogy a teljes táblázatról készítsünk weblapot, kihagyva a hallgatók életkorát tartalmazó C oszlopot.
- Jelöljük ki az A1:J155 tartományt, majd készítsünk róla másolatot a Vágólapra a Ctrl+C billentyűkombinációval!
- Készítsünk egy új munkalapot a Shift+F11 billentyűparanccsal! Kapunk egy Munka1 nevű új munkalapot, amely az M4-12 munkalaptól balra, az előtt jön létre. Az aktív cella pedig az A1 cellán áll.
- Illesszük be a Vágólap tartalmát a Ctrl+V billentyűkombinációval!
- Igazítanunk kell az oszlopszélességeken, így adjuk ki a Kezdőlap / Formátum / Automatikus oszlopszélesség (Alt+Ő, FF, U) parancsot!
- Helyezzük az aktív cellát a C1 cellára!
- Üssük le a Ctrl+Szóköz billentyűkombinációt a C oszlop kijelöléséhez!
Tipp: Az aktív cella sorának kijelölésére a Shift+Szóköz, oszlopának kijelölésére a Ctrl+Szóköz használható. Ha több sort/oszlopot akarunk kijelölni, akkor a szokásos Shift+nyílbillentyűk kijelölés kiterjesztéssel élhetünk.
- Töröljük az oszlopot a Ctrl+- billentyűkombinációval!
- Helyezzük az aktív cellát az A1 cellára például a Ctrl+Home billentyűkombinációval!
- Üssük le az F12 funkcióbillentyűt! A képernyőn megjelenik a Mentés másként párbeszédablak. A fókusz a Fájlnév kombinált szerkesztőmezőn áll, amelyben a munkafüzet nevét látjuk – ezt el is fogadhatjuk.
- Lépjünk tovább a Tab segítségével a Fájl típusa kombinált listamezőre!
- Jelöljük ki a Weblap (*.htm;*.html) elemet, például a W billentyű leütésével!
- Lépjünk tovább a Tab billentyűvel a Mentés választógombig, amelynél a Teljes munkafüzet tétel van kijelölve. Nekünk A kijelölt: Munkalap nevűre van szükségünk, amellyel a kijelölt tartomány mentését tudjuk előírni: válasszuk ki azt a Le nyílbillentyűvel!
- Megadtunk minden szükséges adatot, üssük le az Enter billentyűt!
- A képernyőn megjelenik a Közzététel weblapként párbeszédablak. A fókusz a Választás kombinált listamezőn van, amelyben a Munka1 tételei elem a kijelölt. Az alatta elhelyezkedő listában pedig ott találjuk a Munkalap Munka1 teljes tartalma üzenetet.
- Ha a közzétételt követően azonnal meg akarjuk jeleníteni a weboldalt egy böngészőben, akkor keressük meg A weblap megnyitása a böngészővel (Alt+W) jelölőnégyzetet, és kapcsoljuk be. Mi is ezt tesszük, hogy lássuk, bemutathassuk az eredményt.
- Üssük le az Enter billentyűt vagy válasszuk ki a Közzététel (Alt+K) gombot! Elindul az alapértelmezett böngésző, megnyitva a mentett weboldalt. A címsávban (Ctrl+L) megtaláljuk a HTM fájl teljes elérési útvonalát (2. ábra).
Tipp: Az operációs rendszer és az Excel korábbi használatától függően vagy azonnal megjelenik a tartalom az alapértelmezett PDF olvasó alkalmazásban, vagy előtte rákérdez a Windows, hogy melyik alkalmazással akarjuk azt megnyitni. Utóbbi esetben – ha más PDF olvasó alkalmazás nincs telepítve –, a Microsoft Edge böngészőt kínálja fel, amit egy Enter leütéssel el is fogadhatunk.
- A böngészőből térjünk vissza az M4-12.xlsx munkafüzethez, és a Ctrl+PageDown billentyűkombinációval keressük meg az M4-12B munkalapot!
- A következő feladat egy 3D kördiagram készítése a munkalapra az A9:C11 tartományban elhelyezett táblázat B csoportjáról. Ehhez jelöljük ki az F5 funkcióbillentyű segítségével ezt a két tartományt: A9:A11;C9:C11
Tipp: Amikor a diagramon megjelenítendő értékek körét meghatározzuk, át kell gondolnunk, mely tartományt kell kijelölnünk a diagram létrehozása előtt. Többnyire nem csak az értékeket, hanem az oszlopok, illetve sorok címkéit is láttatni akarjuk a diagramon, így ezeket is ki kell jelölnünk. Egyszerű esetben ez általában a teljes táblázat kijelölését jelenti.
Igen ám, de mi a helyzet akkor, mint a mostani feladatban is, ha ki kell hagynunk egy vagy több sort és/vagy oszlopot – ebben a feladatban az A csoport oszlopát.
A megoldás, hogy csak az ábrázolni kívánt cellákat jelöljük ki, például az F5 funkcióbillentyű segítségével ügyelve arra, hogy a megadott tartományhivatkozások egy folytonos téglalap alakú területet adjanak eredményül. Így kellett tennünk a mostani feladatban is, kijelölve az A9:A11;C9:C11 tartományokat. Ha figyelmen kívül hagyjuk a kihagyott területet, akkor láthatjuk, hogy a kijelölt részek valóban egy folytonos téglalapot mintáznak.
- Adjuk ki a Beszúrás / Kör- vagy perecdiagram beszúrása (Alt+E, KK) parancsot, majd keressük meg a nyílbillentyűkkel a 3D kör diagramtípust, majd válasszuk ki az Enter vagy a Szóköz billentyűvel! A munkalap látható területének közepén megjelenik a kijelölt 3D kördiagram.
Tipp: A diagram beillesztését követően annak szerkesztéséhez kapunk egy Diagrameszközök / Diagramtervezés (Alt+JC) és egy Diagrameszközök / Formátum (Alt+JZ) nevű menüszalag fület. Természetesen rendelkezésünkre áll a Shift+F10-el elérhető helyi menü is.
Álljunk meg egy szóra!
A kép, és más grafikus elem, mint például a diagram, úgynevezett lebegő objektumként a munkalap cellái felett, azokat eltakarva helyezkedik el. Egy lebegő objektumot úgy tudunk kijelölni, illetve több objektum esetén közülük választani, ha kiadjuk a Kezdőlap / Keresés és kijelölés / Objektumok kijelölése (Alt+Ő, ÖE, O) parancsot. Az Excel kijelöltté teszi az első objektumot, majd a Tab és Shift+Tab billentyűkombinációkkal ránk bízza a kezelni kívánt objektum kijelölését. A munkalap celláihoz az Esc billentyű leütésével térhetünk vissza.
- A diagram eltakarhatja a táblázatot, ami nagyon zavaró lehet. Helyezzük át például az E9 cellába: üssük le a Ctrl+X billentyűkombinációt, majd léptessük az aktív cellát az E9 cellára, végül üssük le a Ctrl+V billentyűkombinációt!
Tipp: Ha feladatunk egy diagram beszúrása az aktuális munkalapra, akkor az többnyire eltakarja a táblázatot. Ezért célszerű számára másik helyet keresni, például a táblázat alatt: a Ctrl+X leütésével helyezzük a Vágólapra a diagramot, majd a visszakapott aktív cellát mozgassuk a diagram bal felső sarkának helyet adó cellára, végül üssük le a Ctrl+V billentyűkombinációt! A diagram kijelölt állapotban marad.
Persze, ha a vizsgán ezt nem kérik, vagy kifejezetten tiltják, akkor hagyjuk ki ezt a lépést.
- Válasszuk ki a Diagramtervezés / Diagram-összetevő hozzáadása / Diagramcím / A diagram felett (Alt+JV, D, C, A) parancsot! Ezzel a címet a diagram fölé, középre helyezzük, egyben kijelöltté tesszük azt a szerkesztéshez.
- Nyomjuk le az F2 funkcióbillentyűt, az így aktivált Szerkesztőlécbe gépeljük be A B csoport hallgatóinak megoszlása címet, majd üssük le az Enter billentyűt!
- A két körcikkben mind az értékeket mind a százalékokat meg kell jelenítenünk adatfeliratként. Sajnos nekünk kell összeállítanunk a feliratot, mert a Diagramtervezés / Diagram-összetevő hozzáadása / Adatfeliratok almenüben nem találunk ehhez parancsot. Tegyük a következőket: válasszuk ki a Diagramtervezés / Diagram-összetevő hozzáadása / Adatfeliratok / További adatfelirat-beállítások (Alt+JC, D, A, T) parancsot! A munkalap jobb szélén megjelenik az Adatfeliratok formázása panel.
Álljunk meg egy szóra!
Az Excel már régen alkalmazza a beállításpaneleket, amelyek a munkaterület (munkalap, diagramlap) jobb szélén foglalnak el egy terjedelmes szélességű területet. Alkalmasint több panelt is nyithatunk, nyitnak egyes parancsok, amelyek egymás mellett helyezkednek el, így a munkaterület egy kisebb felbontású képernyőn nagyon összeszűkülhet.
A panelek, valamint az Excel alkalmazásablakának részei között (menüszalag, aktív cella vagy diagramlap, lapfül, panelek stb.) az F6 és a Shift+F6 segítségével lépkedhetünk. A panelból a munkalapra vagy a diagramlapra történő visszalépéshez használjuk az Esc billentyűt!
A panelben való mozgásra a Tab és Shift+Tab billentyűket használhatjuk.
A panelek billentyűzettel történő kezeléséről külön cikkben olvashatunk.
- A fókusz a panel Felirat beállításai gombjára kerül, de ha mégsem, akkor a panelra lépéshez addig ütögessük az F6 funkcióbillentyűt, amíg a Felirat beállításai gombot ki nem választjuk!
- Ütögessük a Tab billentyűt, amíg nem találunk egy második, majd egy harmadik Felirat beállításai gombot! Ez alatt sorakoznak a különféle opciók, amelyekkel szabályozhatjuk az adatfeliratok tartalmát. Ez a beállításcsoport elvileg nyitva van, de a Szóköz billentyűvel kinyithatjuk, illetve bezárhatjuk.
- Lépegessünk tovább a Tab billentyűvel: keressük meg az Érték jelölőnégyzetet, és ha nincs bekapcsolva, akkor kapcsoljuk be!
- Menjünk tovább a Tab billentyűvel a Százalék jelölőnégyzetre, és kapcsoljuk be!
- Menjünk tovább a Felirat helye választógombokig, ahol a Le-Fel nyílbillentyűkkel válasszuk ki például az Értéknél, kívül választógombot! A segédtáblázatot és a 3D kördiagramot mutatja a 3. ábra.
Álljunk meg egy szóra!
A két körcikk kitöltőszínét sajnos billentyűzettel nem tudtuk módosítani a jelenlegi Excel kiadásban, mert a Formátum / Diagramelemek (Alt+JZ, I) parancs kombinált szerkesztőmezője nem kínálta fel sem az Adatsor „B csoport” Pont „Férfiak”, sem az Adatsor „B csoport” Pont „Nők” elemet! Ha az Olvasó Excel alkalmazásában ez a két diagramelem kiválasztható, akkor a körcikkek kitöltőszínét a Formátum / Kitöltés (Alt+JZ, Ö) gomb palettájában az Alapszínek rész Narancs és Piros színeit kiválasztva módosíthatja. Természetesen egérrel a körcikkekre kattintva kijelölhető mindkét adatpont. Ezt a lépést tehát kihagyjuk.
- Üssük le az Esc billentyűt a panelból való kilépéshez, majd a Ctrl+PageUp billentyűkombinációval térjünk vissza az M4-12 munkalapra!
- Utolsó teendőnk a táblázat első oldalának nyomtatása. Jelöljük ki az A1:J155 tartományt!
- Jelöljük meg nyomtatási területnek a tartományt a Lapelrendezés / Nyomtatási terület / Nyomtatási terület kijelölése (Alt+P, I, K) paranccsal!
Álljunk meg egy szóra!
A papírtakarékosság jegyében, valamint az eltérő nyomtatási környezetek miatt mi a gyakorlatok során a nyomtatási kéréseket PDF exporttal helyettesítjük, természetesen az esetlegesen előírt oldalbeállításokkal. Aki továbbra is nyomtatni akar, az a Ctrl+P-vel indíthatja a Fájl / Nyomtatás parancsot (Alt+F, P).
- Adjuk ki a Fájl / Exportálás parancsot, és keressük meg a PDF/XPS létrehozása (Alt+F, E, A) gombot!
- A képernyőn megjelenik a Közzététel PDF vagy XPS formátumban párbeszédablak, amelynek Fájlnév kombinált szerkesztőmezőjében látjuk a munkafüzet nevét, amit el is fogadhatunk.
- Keressük meg a Beállítások (Alt+B) gombot, és válasszuk ki! A képernyőn megjelenik a Beállítások párbeszédablak.
- A Tab billentyű segítségével lépjünk a Rész (Alt+R) választógombra, ezzel egyben előírtuk az első oldal nyomtatását.
- Lépjünk ki a párbeszédablakból az Enter billentyű leütésével!
- Mentsünk a Közzététel (Alt+K) gombot választva!
Tipp: Az operációs rendszer és az Excel korábbi használatától függően vagy azonnal megjelenik a tartalom az alapértelmezett PDF olvasó alkalmazásban, vagy előtte rákérdez a Windows, hogy melyik alkalmazással akarjuk azt megnyitni. Utóbbi esetben – ha más PDF olvasó alkalmazás nincs telepítve –, a Microsoft Edge böngészőt kínálja fel, amit egy Enter leütéssel el is fogadhatunk.
- Ha számítógépünkön van PDF kezelő alkalmazás vagy böngésző, akkor azt az Excel megpróbálja elindítani és megjeleníteni a fájl tartalmát (4. ábra).
- A feladattal végeztünk, mentsünk és zárjunk be minden fájlt és alkalmazást!
A feladat megoldása során 3 db fájlt hoztunk létre: egy Excel munkafüzetet három munkalappal, egy HTML weblapot, valamint egy PDF dokumentumot (5. ábra).
VÉGE.
Infopanel
Készült: 2020 május 3.
Operációs rendszer: Windows 10 (21H2, 2111b19044)
Irodai programcsomag: Microsoft Office 2016 v2206b15330.20266, Aktuális csatorna
Szint: kezdő, ECDL modul/tanmenet: Táblázatkezelés/S6
Kategória: ECDL → Táblázatkezelés → Vizsgafeladatok
Mennyire találtad hasznosnak ezt a cikket?
Válassz egy csillagot!
Szavazatszám: 0, Átlag: 0
Még nem szavazott senki! Legyél az első, aki értékeli ezt a bejegyzést!
Sajnálom, hogy ez a cikk nem volt hasznos számodra!
Segíts nekem, hogy jobb legyen ez a cikk!
Írd le, mit hiányolsz ebből a cikkből!









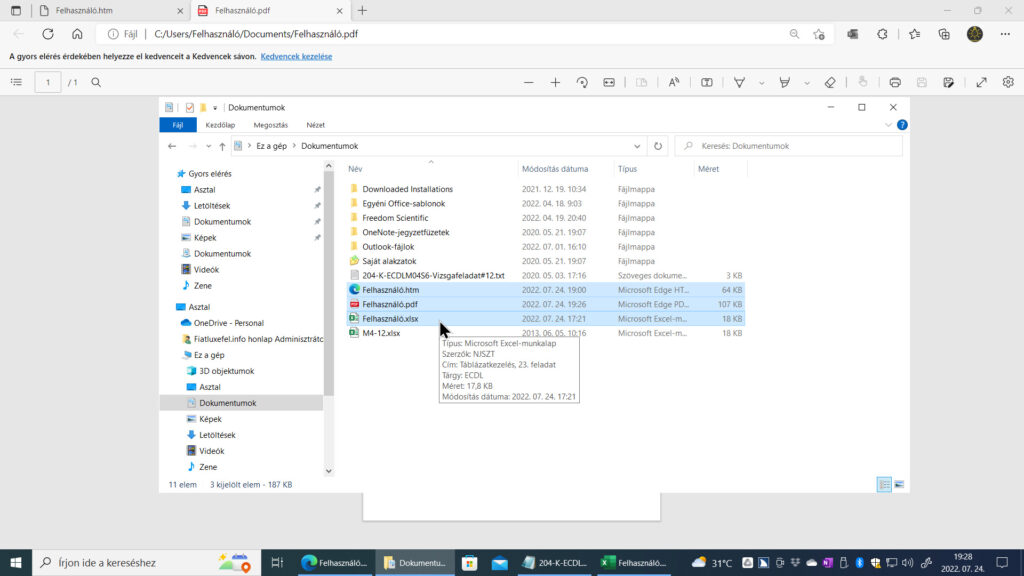
![Frissítés: a PowerToys v0.68.x újdonságai [#205]](https://www.fiatluxefel.info/wp-content/uploads/2022/09/BejegyzesFaceTwitter-Microsoft-PowerToys-frissites-300x156.png)
![Frissítés: Office-téma automatikus igazítása a Windows témához [#65]](https://www.fiatluxefel.info/wp-content/uploads/2020/11/BejegyzesFaceTwitter_MSOffice36520162019frissites_2-300x157.png)
![Eljárt az idő a Microsoft Office 2010 felett [#49]](https://www.fiatluxefel.info/wp-content/uploads/2020/10/BejegyzesFaceTwitter_MSOffice2010frissites_1-300x157.png)
![Tipp: alkalmazások automatikus újraindítása bejelentkezés után [#52]](https://www.fiatluxefel.info/wp-content/uploads/2020/10/BejegyzesFaceTwitter_Tippekestrukkok_1-300x157.png)
![Frissítés: a Windows 10 20H2 újdonságai, 1. rész [#54]](https://www.fiatluxefel.info/wp-content/uploads/2020/10/BejegyzesFaceTwitter_MSWindows10frissites_1-300x157.png)
