Frissítve: 2022 augusztus 1.
Miről szól ez a cikk?
Ebben a látássérültek számára készült Microsoft Excel oktatóanyagban az ECDL Táblázatkezelés modulhoz kiadott Vizsgapéldatár 44. feladatát dolgozzuk fel a Windows 10 operációs rendszer és a Microsoft Office 2016 irodai alkalmazáscsomag aktuális kiadásának felhasználásával.
A vizsgafeladat megoldása során kizárólag a billentyűzetet használjuk.
Tartalomjegyzék
- Felhasznált források:
- A Táblázatkezelés modul tartalma az NJSzT oldalán.
- A 2019 február 1-től érvényes Táblázatkezelés Syllabus 6 (PDF fájl).
- A 2019 március 1-től érvényes ECDL Vizsgapéldatár Táblázatkezelés (PDF fájl).
- A feladatokhoz tartozó munkafüzetek tömörítvénye (ZIP fájl).
- A 44. feladatsor Egyszerű szöveg (*.txt) formátumban.
1. Előkészületek
Az ECDL Excel vizsgafeladat megoldása előtt a megjelölt források közül töltsük le szükség szerint az ECDL Vizsgapéldatár Táblázatkezelés 6.0 dokumentumot és a munkafájlokat – az előbbit nyissuk meg, az utóbbit pedig csomagoljuk ki célszerűen a Dokumentumok mappába. A vizsgapéldatár PDF dokumentum, amit a legtöbb internet böngésző képes megnyitni, de használhatjuk bármelyik PDF olvasó alkalmazást is, például az Adobe Acrobat Readert. Látássérült sorstársaink Egyszerű szöveg (*.txt) formátumban is letölthetik a feladatsort.
Tekintsük át a feladat elvégzéséhez szükséges ismereteket és a felhasznált függvényeket:
- A feladat elvégzéséhez szükséges ismeretek: abszolút hivatkozás, aktív cella áthelyezése, diagram készítés és formázás, exportálás PDF formátumban, képlet sokszorosítása, képletkészítés, másolás kivágás és beillesztés, menüszalag kezelés, munkafüzet megnyitása és mentése más néven, munkalapok kezelése, nettó ÁFA bruttó számítás, nyomtatás, oldalbeállítás, oszlopok és sorok kezelése, százalékszámítás, táblázat formázás, tartományok kijelölése.
- A feladat során alkalmazandó függvények: ÁTLAG, SZUM.
A feladat végrehajtása előtt, közben és után vessük össze munkánkat az alábbi ábrák tartalmával, amelyeken egy-egy szakasz (elkészült táblázat, diagram, export stb.) állapotát tekinthetjük meg.
2. A vizsgafeladat megoldása
Egy javaslat a végrehajtás menetére a billentyűzet használatával (69 lépés):
- Nyissuk meg szerkesztésre az M4-44.xlsx munkafüzetet!
- Nyomjuk le az F12 funkcióbillentyűt a Mentés másként párbeszédablak megjelenítéséhez!
- Gépeljük be a Fájlnév (Alt+N) kombinált szerkesztőmezőbe a nevünket, majd mentsük el a munkafüzetet a Mentés (Alt+S) gombot választva!
Tipp: Jegyezzük meg, ha egy létező munkafüzetet nyitunk meg, akkor a mentés másként funkció a munkafüzet mappáját kínálja fel a mentéshez. Azt is érdemes megjegyezni, hogy a Fájlnév szerkesztőmező tartalma, vagyis a munkafüzet neve kijelölt állapotban van, tehát egy másik, teljesen más név megadásakor azonnal felülgépelhetjük azt, nem kell előtte törölni a Del vagy a Backspace billentyűvel a szerkesztőmező tartalmát.
- Első teendőnk, hogy megismerkedjünk a munkafüzettel. Az M4-44 munkalap A1:D18 tartományában egy internetszolgáltató (angolul ISP, azaz Internet Solution Provider) csomagjainak egységárait, illetve a megkötött szerződések darabszámát találjuk januártól decemberig. A munkalap kettő táblázatot tartalmaz, egyet az A1:B4 tartományban, amely a három előfizetői csomag árait tartalmazza, egy másikat az A6:D18 tartományban, amely a három csomag megkötött szerződéseinek számát mutatja a 12 hónapban.
- Az E7:E18 tartományban ki kell számolnunk a havi bevételeket az előfizetői csomagok egységárát és a megkötött szerződések számát összeszorozva, majd összeadva. Állítsuk össze a képletet az E7 cella számára: nyilván a megfelelő egységár-csomag párosokat kell összeszorozni, tehát a B2-t a B7-el, a B3-at a C7-el és a B4-et a D7-el. Ezt követően a három szorzat eredményét össze kell adnunk. A képlet a következő: =B7*$B$2+C7*$B$3+D7*$B$4. Mivel az E oszlop képleteiben mindig a B2:B4 tartomány megfelelő celláira kell hivatkoznunk, abszolút címzéstípust fogunk alkalmazni a képletek sokszorosítása miatt. A képleteket az E oszlop celláiba másolással kell sokszorosítanunk. Először címkét készítünk az oszlop számára – helyezzük az aktív cellát az E6 cellára, majd gépeljük be a következő címkét: Bevétel
- Gépeljük be az E7 cellába az =B7*$B$2+C7*$B$3+D7*$B$4 képletet!
Tipp: Ha egy hivatkozás begépelése után rögtön leütjük az F4 funkcióbillentyűt, akkor a relatív hivatkozást az Excel átalakítja abszolút hivatkozássá, $ jelet helyezve mind az oszlop betűjele, mind a sor száma elé.
A fenti képletet tehát gyorsabban begépelhetjük, ha az átalakítani kívánt hivatkozások begépelése után rögtön leütjük az F4 funkcióbillentyűt.
Az F4 funkcióbillentyű ismételt leütésével a kijelölt hivatkozás típusát tudjuk módosítani a következő sorrendben: relatív → abszolút → vegyes (A$1) → vegyes ($A1) → relatív.
Tipp: Az abszolút hivatkozás helyett elegendő lenne a vegyes hivatkozás használata (B$2, B$3 és B$4), hiszen a képlet sokszorosítása során az oszlop nem, csak a sorszám változik: =B7*B$2+C7*B$3+D7*B$4.
- Helyezzük vissza az aktív cellát az E7 cellára, majd készítsünk róla másolatot a Vágólapra a Ctrl+C billentyűkombinációval!
- Üssük le az F5 funkcióbillentyűt, majd a képernyőn megjelenő Ugrás párbeszédablak Hivatkozás szerkesztőmezőjébe gépeljük be az E8:E18 tartományhivatkozást, végül üssük le az Enter billentyűt!
Tipp: Az F5 funkcióbillentyűt nem csak egy adott cellára ugrásra, hanem cellák, tartományok, teljes sor, sorok, oszlop, illetve oszlopok kijelölésére is használhatjuk, akár vegyesen is. Tartomány kijelöléséhez a tartományhivatkozást, több tartomány kijelöléséhez azok pontosvesszővel elválasztott hivatkozásait, sornál csak a sorszámot, soroknál a sorokat, oszlopnál az oszlop betűjelét, oszlopoknál a betűjelekből képzett tartományhivatkozást kell megadnunk, például A1:C3 vagy A1:C3;E20:E22 vagy 5:5 vagy 5:10 vagy B:B vagy B:N.
- Illesszük be a képleteket a Ctrl+V billentyűkombinációval!
- A 19. sorban a szerződések számát kell összegeznünk: gépeljük be az A19 cellába a következő címkét: Összesen
- Jelöljük ki a B19:D19 tartományt!
- Adjuk ki a Kezdőlap / AutoSzum / Szum (Alt+Ő, D, Enter) parancsot a SZUM képletek rögzítéséhez!
- A 20. sorban a megkötött szerződések csomagonkénti átlagát kell kiszámolnunk: gépeljük be az A20 cellába a következő címkét: Átlag
- Jelöljük ki a B20:D20 tartományt!
- Gépeljük be a B20 cellába az =ÁTLAG(B7:B18) képletet, majd üssük le a Ctrl+Enter billentyűkombinációt!
Tipp: A Ctrl+Enter az Excel egyik leghasznosabb billentyűparancsa. Alkalmazásával az előzetesen kijelölt tartomány aktív cellájába begépelt tartalmat másolhatjuk át a tartomány többi cellájába. Ha a begépelt tartalom egy képlet, akkor az Excel az abban található (relatív, abszolút és vegyes) hivatkozástípusokat figyelembe véve végzi el a másolást. Ezzel helyettesíthetjük a kitöltést vagy más sokszorosításra használt módszert.
Persze, előfordulhat, hogy elrontjuk a képletet, vagy más okból szerkeszteni akarjuk azt. Ilyenkor jelöljük ki ismét a tartományt, nyomjuk le az F2 funkcióbillentyűt az aktív cella szerkesztéséhez, végezzük el a javítást, végül üssük le a Ctrl+Enter billentyűkombinációt!
Álljunk meg egy szóra!
A 4. feladat megfogalmazásában véleményünk szerint több elírás van: egyrészt a számítást a G8:G18 tartományban érdemes elvégezni (a G7:G18 helyett), másrészt a hónapok neveit februártól érdemes csak feltüntetni az F8:F18 tartományban.
A 4. feladatot ezeket figyelembe véve hajtjuk végre.
- A G8:G18 tartományban februártól decemberig ki kell mutatnunk az Otthoni csomag (B7:B18) szerződéskötései számának előző hónaphoz viszonyított változását Százalék formátumban. Állítsuk össze a képletet a G8 cella számára! Ha a január-február hónapok (B7 és B8) szerződéskötéseinek számát nettónak és bruttónak tekintjük, keresve a változás mértékét, vagyis az ÁFA összegét, máris egyszerű dolgunk van. A nettó és a bruttó ismeretében az ÁFA mértékét a bruttó/nettó-1 képlettel számíthatjuk ki, ami a mostani feladatban a következő képletet eredményezi: =B8/B7-1. Az eredmény egynél kisebb szám lesz, amit majd a formázással alakítunk Százalék formátumúra.
Tipp: Ha fel szeretnénk eleveníteni a nettó, ÁFA és bruttó számítással kapcsolatos ismereteinket, akkor keressük fel a Nettó, ÁFA, Bruttó számítás (#170) című cikket!
- Az F oszlopban a hónapok neveit is fel kell tüntetnünk. Mivel a változásokat februártól számoljuk, így az F8:F18 tartományban csak a február-december hónapokat kell feltüntetnünk. Jelöljük ki az A8:A18 tartományt, majd készítsünk róla másolatot a Vágólapra a Ctrl+C billentyűkombinációval!
- Helyezzük az aktív cellát az F8 cellára, majd illesszük be a Vágólap tartalmát a Ctrl+V billentyűkombinációval!
- Az F5 funkcióbillentyű segítségével jelöljük ki a G8:G18 tartományt!
- A G8 cellába gépeljük be az =B8/B7-1 képletet, majd üssük le a Ctrl+Enter billentyűkombinációt!
- A Százalék számformátum beállításához üssük le a Ctrl+Shift+5 billentyűkombinációt! A negatív értékek csökkenést, a pozitívak emelkedést jeleznek a szerződéskötések számában az előző hónaphoz viszonyítva.
Tipp: Néhány Számformátumot a következő billentyűkombinációkkal tudunk gyorsan és kényelmesen alkalmazni: Ctrl+Shift+1 – formázás Egyéni Számformátumra két tizedesjeggyel és ezres tagolással, Ctrl+Shift+2 – formázás Egyéni Számformátumra a cellában található egynél kisebb tizedes törtet tartalmazó érték óra:perc formátumra alakításával, Ctrl+Shift+3 – formázás Egyéni Számformátumra a cellában található érték nn.hhh.éé formátumra alakításával, Ctrl+Shift+4 – formázás Pénznem Számformátumra két tizedesjeggyel és ezres tagolással (negatív érték esetén piros betűszínnel), Ctrl+Shift+5 – formázás Százalék Számformátumra tizedesjegyek nélkül egészre kerekítéssel.
- Az egységárakat tartalmazó táblázatot, vagyis az A1:B4 tartományt Zöld kitöltőszínnel és Sárga betűszínnel kell ellátnunk. Üssük le a Ctrl+Home, majd a Ctrl+T billentyűkombinációt a táblázat kijelöléséhez!
- Állítsuk be a Zöld kitöltőszínt a Kezdőlap / Kitöltőszín (Alt+Ő, H1) parancs palettájának segítségével! A paletta Alapszínek részében a hatodik a Zöld szín, amit a nyílbillentyűkkel lépkedve kereshetünk meg. Ha megtaláltuk, nyomjuk le az Enter vagy a Szóköz billentyűt a kiválasztásához és a paletta becsukásához!
- Állítsuk be a Sárga betűszínt a Kezdőlap / Betűszín (Alt+Ő, ŰE) parancs palettájának segítségével! A paletta Alapszínek részében a negyedik a Sárga szín, amit a nyílbillentyűkkel lépkedve kereshetünk meg. Ha megtaláltuk, nyomjuk le az Enter vagy a Szóköz billentyűt a kiválasztásához és a paletta becsukásához!
- A B6:D6 tartomány celláinak tartalmát 45°-al el kell forgatnunk és félkövér betűstílust kell beállítanunk. Jelöljük ki ezt a tartományt!
- Adjuk ki a Kezdőlap / Tájolás / Forgatás az óramutatóval ellentétesen (Alt+Ő, N, E) parancsot!
- A félkövér betűstílus beállításához üssük le a Ctrl+B billentyűkombinációt!
Tipp: A következő billentyűkombinációkat használhatjuk az elemi stílusok beállítására vagy kikapcsolására: félkövér Ctrl+B vagy Ctrl+2, dőlt Ctrl+I vagy Ctrl+3, aláhúzott Ctrl+U vagy Ctrl+4, áthúzás Ctrl+5.
- A szöveg láthatóságát a sormagasság növelésével biztosíthatjuk: adjuk ki a Kezdőlap / Formátum / Automatikus sormagasság (Alt+Ő, FF, S) parancsot!
- Az egységárakat Pénznem formátummal kell ellátnunk. Jelöljük ki a B2:B4 tartományt, majd üssük le a Ctrl+Shift+4 billentyűkombinációt – a tizedeshelyek számáról nem rendelkezik a feladat, így ránk van bízva, hogy a Kezdőlap / Tizedeshelyek csökkentése (Alt+Ő, 9) parancs kétszeri kiválasztásával nullára csökkentjük-e a számukat – szerintünk tegyük ezt meg!
- A szerződések számaihoz dőlt betűstílust kell rendelnünk. Az F5 funkcióbillentyű segítségével jelöljük ki a B7:D18 tartományt!
- A dőlt betűstílus beállításához üssük le a Ctrl+I billentyűkombinációt!
- Csoportosított sávdiagramot kell létrehoznunk egy új diagramlapon az Üzleti csomag második félévi szerződésszámait ábrázolva. Az x tengelyen a július-december hónapokat (A13:A18), az y tengelyen pedig az Üzleti csomag szerződéseinek számát (C13:C18) kell megjelenítenünk. A tengelyek feliratozása és a jelmagyarázat miatt szükségünk van az adatsor megnevezésére, vagyis az A6 és a C6 cellák tartalmára is. Láthatjuk, hogy az ábrázolni kívánt adatokat tartalmazó cellák nem szomszédosak, így az F5 funkcióbillentyűt hívjuk segítségül, megadva a következő tartományhivatkozásokat: A6;A13:A18;C6;C13:C18
Tipp: Amikor a diagramon megjelenítendő értékek körét meghatározzuk, át kell gondolnunk, mely tartományt kell kijelölnünk a diagram létrehozása előtt. Többnyire nem csak az értékeket, hanem az oszlopok, illetve sorok címkéit is láttatni akarjuk a diagramon, így ezeket is ki kell jelölnünk. Egyszerű esetben ez általában a teljes táblázat kijelölését jelenti.
Igen ám, de mi a helyzet akkor, mint a mostani feladatban is, ha ki kell hagynunk egy vagy több sort és/vagy oszlopot – esetünkben a 7:12 sorokat és a B oszlopot?
A megoldás, hogy csak az ábrázolni kívánt cellákat jelöljük ki, például az F5 funkcióbillentyű segítségével ügyelve arra, hogy a megadott tartományhivatkozások egy folytonos téglalap alakú területet adjanak eredményül. Így kellett tennünk a mostani feladatban is, kijelölve az A6;A13:A18;C6;C13:C18 tartományokat. Ha figyelmen kívül hagyjuk a kihagyott területeket, akkor láthatjuk, hogy a kijelölt részek egy folytonos téglalapot mintáznak.
- Adjuk ki a Beszúrás / Oszlop- és sávdiagram beszúrása (Alt+E, Ú) parancsot, majd üssük le kétszer a le nyílbillentyűt, végül az Enter vagy a Szóköz billentyűt a Csoportosított sáv kiválasztásához! A munkalap látható területének közepén megjelenik a kijelölt diagram.
Tipp: A diagram beillesztését követően annak szerkesztéséhez kapunk egy Diagrameszközök / Diagramtervezés (Alt+JC) és egy Diagrameszközök / Formátum (Alt+JZ) nevű menüszalag fület. Természetesen rendelkezésünkre áll a Shift+F10-el elérhető helyi menü is.
Álljunk meg egy szóra!
A kép, és más grafikus elem, mint például a diagram, úgynevezett lebegő objektumként a munkalap cellái felett, azokat eltakarva helyezkedik el. Egy lebegő objektumot úgy tudunk kijelölni, illetve több objektum esetén közülük választani, ha kiadjuk a Kezdőlap / Keresés és kijelölés / Objektumok kijelölése (Alt+Ő, ÖE, O) parancsot. Az Excel kijelöltté teszi az első objektumot, majd a Tab és Shift+Tab billentyűkombinációkkal ránk bízza a kezelni kívánt objektum kijelölését. A munkalap celláihoz az Esc billentyű leütésével térhetünk vissza.
- Helyezzük át a diagramot egy diagramlapra a Diagramtervezés / Diagram áthelyezése (Alt+JC, I) parancsot kiadva! A képernyőn megjelenő Diagram áthelyezése párbeszédablakban keressük meg és válasszuk ki az Új munkalap (Alt+M) választógombot, majd üssük le az Enter billentyűt! Az Excel áthelyezi a diagramot és minket is a Diagram1 névvel ellátott diagramlapra, amely az M4-44 munkalaptól balra, az előtt fog megjelenni. A diagram kijelölt állapotban marad, így végrehajthatjuk a további feladatokat.
- A diagram címének megadásához adjuk ki a Diagramtervezés / Diagram-összetevő hozzáadása / Diagramcím / A diagram felett (Alt+JC, D, C, A) parancsot! Ezzel a diagram címét a diagram fölé, középre helyezzük, egyben kijelöltté tesszük azt a szerkesztéshez.
- Nyomjuk le az F2 funkcióbillentyűt, az így aktivált Szerkesztőlécbe gépeljük be az Üzleti csomag kifejezést, majd üssük le az Enter billentyűt!
- Az y tengelyen helyezzük el a Szerződések száma kifejezést: adjuk ki a Diagramtervezés / Diagram-összetevő hozzáadása / Tengelycímek / Elsődleges vízszintes (Alt+JC, D, M, S) parancsot! Az y tengely alatt megjelenik a Tengelycím felirat.
- Üssük le az F2 funkcióbillentyűt, az így aktivált Szerkesztőlécbe gépeljük be a Szerződések száma kifejezést, majd üssük le az Enter billentyűt!
- Az általunk készített diagram nem tartalmaz jelmagyarázatot, így a feladat jelmagyarázatot tiltó előírásának eleget tettünk. A jelmagyarázat létéről úgy tudunk meggyőződni, hogy a Formátum / Diagramelemek (Alt+JZ, I) parancs kiadásával ellenőrizzük, hogy a Diagramelemek kombinált szerkesztőmező tartalmaz-e Jelmagyarázat nevű elemet. Ha igen, akkor lépjünk ki az Esc billentyűvel a Diagramelemek kombinált szerkesztőmezőből, és kapcsoljuk ki a jelmagyarázatot a Tervezés / Diagram-összetevő hozzáadása / Jelmagyarázat / Nincs (Alt+JV, D, J, N) paranccsal!
- Az elkészült diagramot mutatja a 2. ábra. A Ctrl+PageDown billentyűkombinációval lépjünk vissza az M4-44 munkalapra!
- Az A6:D18 tartományról csatolt másolatot kell készítenünk egy új munkalap A1 cellájába. Az F5 funkcióbillentyű segítségével jelöljük ki az A6:D18 tartományt!
- Készítsünk róla másolatot a Vágólapra a Ctrl+C billentyűkombinációval!
- Hozzunk létre egy új munkalapot a Shift+F11 billentyűkombinációval vagy adjuk ki a Kezdőlap / Beszúrás / Munkalap beszúrása (Alt+Ő, BB, B) parancsot! Az M4-44 munkalaptól balra, az előtt létrejön a Munka1 munkalap.
- Üssük le a Shift+F10 billentyűkombinációt, és a helyi menüből válasszuk a Csatolt beillesztés (A) gombot! Az A1 cellától megjelenik a táblázat. Ha bármelyik cellára lépünk, látjuk, hogy mindegyik az eredeti táblázat megfelelő cellájára hivatkozik, úgynevezett külső hivatkozással. A Munka1 munkalap csatolt táblázatát mutatja a 3. ábra.
- A Ctrl+PageDown billentyűkombinációval lépjünk vissza az M4-44 munkalapra!
- A következő feladat egy új sor beszúrása az első sor fölé: lépjünk az A1 cellára a Ctrl+Home billentyűkombinációval, majd üssük le a Shift+Szóköz billentyűparancsot a teljes első sor kijelöléséhez!
Tipp: Az aktív cella sorának kijelölésére a Shift+Szóköz, oszlopának kijelölésére a Ctrl+Szóköz használható. Ha több sort/oszlopot akarunk kijelölni, akkor a szokásos Shift+nyílbillentyűk kijelölés kiterjesztéssel élhetünk.
- A sor beszúrásához nyomjuk le a Ctrl+NumPad+ billentyűkombinációt vagy használjuk a Kezdőlap / Beszúrás / Sorok beszúrása a munkalapra (Alt+Ő, BB, U) parancsot!
Álljunk meg egy szóra!
Ha képernyőolvasó szoftverrel dolgozunk (például Jaws, ZoomText), a numerikus billentyűzet valószínűleg kurzormozgató üzemmódban, vagyis a NumLock kikapcsolt állapotban van. Ha a numerikus billentyűzethez köthető billentyűkombinációkkal akarunk dolgozni, akkor a NumLock kapcsolónak bekapcsolt állapotban kell lennie.
Ha nincs numerikus billentyűzetünk, mert például TKL laptoppal dolgozunk, akkor használjuk a helyi menü Beszúrás (Shift+F10, S, Enter) parancsát.
- Ismét üssük le a Ctrl+Home billentyűkombinációt az A1 cellára lépéshez, majd gépeljük be a kért címet: Kimutatás
- A következő teendőnk a cím táblázat fölött középre zárása: jelöljük ki az A1:D1 tartományt, majd adjuk ki a Kezdőlap / Cellaegyesítés / Cellaegyesítés (Alt+Ő, EG, A) parancsot!
- Az elkészült táblázatot mutatja az 1. ábra.
- Utolsó feladatunk az M4-44 munkalap, vagyis az A1:G21 tartomány nyomtatása. Fejlécet is készítenünk kell, amelyen az oldalszámot és az aktuális dátumot kell elhelyeznünk – mivel konkrét előírás nincs, mi a dátumot balra, az oldalszámot jobbra fogjuk zárni. Még egy dolog: a feladat rácsvonalak nélkül kéri a munkalap nyomtatását. Az ezt állító Rácsvonalak jelölőnégyzet azonban nincs bekapcsolva az Oldalbeállítás párbeszédablak Munkalap lapfülén, így ezzel az előírással nem lesz dolgunk.
- Az F5 funkcióbillentyű segítségével jelöljük ki az A1:G21 tartományt!
- Adjuk ki a Lapelrendezés / Nyomtatási terület / Nyomtatási terület kijelölése (Alt+P, I, K) parancsot!
- Adjuk ki a Lapelrendezés / Oldalbeállítás (Alt+P, O) parancsot!
- Az Oldal fülön válasszuk ki a Fekvő Tájolást (Alt+F), a Nagyítás részben a Legyen (Alt+N) választógombot!
- A Ctrl+Tab billentyűkombinációval lépjünk át az Élőfej és élőláb fülre!
- Keressük meg és válasszuk ki az Egyéni élőfej (Alt+E) gombot! A képernyőn megjelenik az Élőfej párbeszédablak.
- Érjük el a meglévő tartalom törlésével (Del), hogy a Bal oldalon (Alt+A), a Középen (Alt+K) és a Jobb oldalon (Alt+J) szerkesztőmezők tartalma üres legyen!
- Lépjünk a Bal oldalon (Alt+A) szerkesztőmezőre!
- Gépeljük be az &[Dátum] kódot, vagy üssük le az Alt+D billentyűkombinációt!
- Lépjünk a Jobb oldalon (Alt+J) szerkesztőmezőre!
- Gépeljük be az &[Oldal] kódot, vagy üssük le az Alt+U billentyűkombinációt!
- Keressük meg az OK gombot és válasszuk ki az Élőfej párbeszédablakból való kilépéshez!
- Üssük le az Enter billentyűt az Oldalbeállítás ablakból való kilépéshez!
Álljunk meg egy szóra!
A papírtakarékosság jegyében, valamint az eltérő nyomtatási környezetek miatt mi a gyakorlatok során a nyomtatási kéréseket PDF exporttal helyettesítjük, természetesen az esetlegesen előírt oldalbeállításokkal. Aki továbbra is nyomtatni akar, az a Ctrl+P-vel indíthatja a Fájl / Nyomtatás parancsot (Alt+F, P).
- Adjuk ki a Fájl / Exportálás parancsot, és keressük meg a PDF/XPS létrehozása (Alt+F, E, A) gombot!
- A képernyőn megjelenik a Közzététel PDF vagy XPS formátumban párbeszédablak, amelynek Fájlnév kombinált szerkesztőmezőjében látjuk a munkafüzet nevét, amit el is fogadhatunk.
- Mentsünk a Közzététel (Alt+K) gombot választva!
Tipp: Az operációs rendszer és az Excel korábbi használatától függően vagy azonnal megjelenik a tartalom az alapértelmezett PDF olvasó alkalmazásban, vagy előtte rákérdez a Windows, hogy melyik alkalmazással akarjuk azt megnyitni. Utóbbi esetben – ha más PDF olvasó alkalmazás nincs telepítve –, a Microsoft Edge böngészőt kínálja fel, amit egy Enter leütéssel el is fogadhatunk.
- Ha számítógépünkön van PDF kezelő alkalmazás vagy böngésző, akkor azt az Excel megpróbálja elindítani és megjeleníteni a fájl tartalmát (4. ábra).
- A feladattal végeztünk, mentsünk és zárjunk be minden fájlt és alkalmazást!
A feladat megoldása során 2 db fájlt hoztunk létre: egy Excel munkafüzetet két munkalappal és egy diagramlappal, valamint egy PDF dokumentumot (5. ábra).
VÉGE.
Infopanel
Készült: 2020 július 21.
Operációs rendszer: Windows 10 (21H2, 2111b19044)
Irodai programcsomag: Microsoft Office 2016 v2206b15330.20266, Aktuális csatorna
Szint: kezdő, ECDL modul/tanmenet: Táblázatkezelés/S6
Kategória: ECDL → Táblázatkezelés → Vizsgafeladatok
Mennyire találtad hasznosnak ezt a cikket?
Válassz egy csillagot!
Szavazatszám: 0, Átlag: 0
Még nem szavazott senki! Legyél az első, aki értékeli ezt a bejegyzést!
Sajnálom, hogy ez a cikk nem volt hasznos számodra!
Segíts nekem, hogy jobb legyen ez a cikk!
Írd le, mit hiányolsz ebből a cikkből!





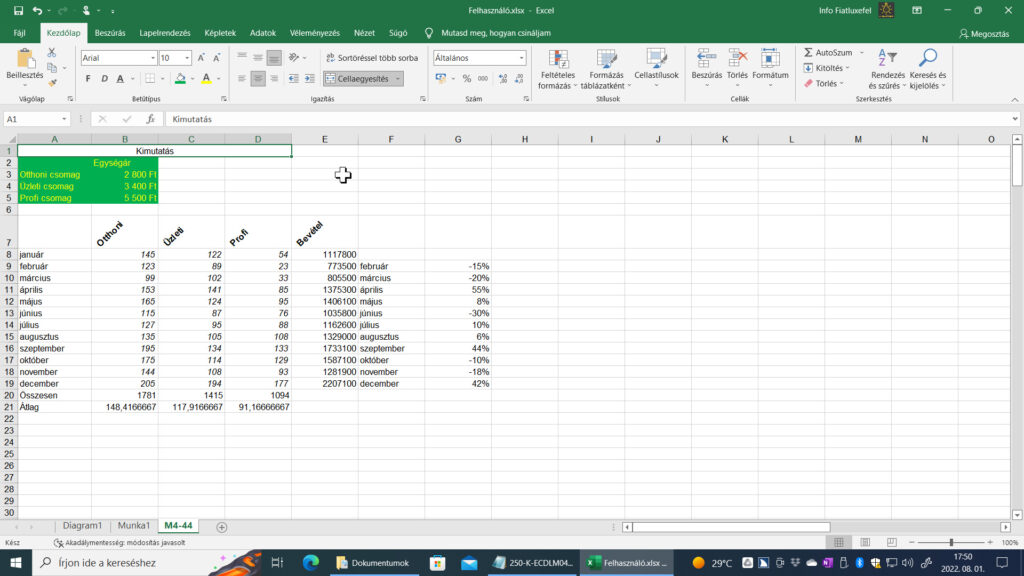




![Frissítés: a PowerToys v0.68.x újdonságai [#205]](https://www.fiatluxefel.info/wp-content/uploads/2022/09/BejegyzesFaceTwitter-Microsoft-PowerToys-frissites-300x156.png)
![Frissítés: Office-téma automatikus igazítása a Windows témához [#65]](https://www.fiatluxefel.info/wp-content/uploads/2020/11/BejegyzesFaceTwitter_MSOffice36520162019frissites_2-300x157.png)
![Eljárt az idő a Microsoft Office 2010 felett [#49]](https://www.fiatluxefel.info/wp-content/uploads/2020/10/BejegyzesFaceTwitter_MSOffice2010frissites_1-300x157.png)
![Tipp: alkalmazások automatikus újraindítása bejelentkezés után [#52]](https://www.fiatluxefel.info/wp-content/uploads/2020/10/BejegyzesFaceTwitter_Tippekestrukkok_1-300x157.png)
![Frissítés: a Windows 10 20H2 újdonságai, 1. rész [#54]](https://www.fiatluxefel.info/wp-content/uploads/2020/10/BejegyzesFaceTwitter_MSWindows10frissites_1-300x157.png)
