Frissítve: 2022 augusztus 15.
Miről szól ez a cikk?
A maradék…biztos lesz még!
Tartalomjegyzék
Következzenek a ritkán használt vagy a rétegfelhasználókat kiszolgáló Start billentyűparancsok!
1. Start+C → a Microsoft Teams aktiválása
A Microsoft a Skype kommunikációs alkalmazás helyett egyre inkább előtérbe helyezi a vállalati és oktatási szektornak szánt Teams alkalmazást. Ezt bizonyítja az is, hogy a Windows 11 Tálcáján ott találjuk a Microsoft Teams ikonját Csevegés néven.
A Windows 10-ben a Start+C billentyűparanccsal a Cortana digitális asszisztenst indítottuk, a Windows 11-ben viszont a Csevegés ablakot jeleníthetjük meg vele. Ebben az ablakban csatlakozhatunk a fiókunkkal a Teams alkalmazásba (1. ábra), illetve indíthatunk Értekezletet vagy Csevegést.
2. Start+Ctrl+D → virtuális Asztal készítése és aktiválása
A Windows régen várt szolgáltatása a virtuális asztal. Kezdetben segédprogramokkal, vagy a grafikus bővítőkártyák kezelőprogramjának részeként hozhattunk létre virtuális asztalokat, és csak később jelent meg beépített szolgáltatásként a Windowsban.
A virtuális asztal egyfajta képernyőpótló. A virtuális asztalokat úgy kell elképzelni, mintha egymás mellett elhelyezett képernyőink lennének. Mindig az az aktív asztal, amelyiket éppen látjuk a képernyőnkön. A Windows indulásakor kapott Asztal tehát valójában az aktuális és egyetlen virtuális asztal.
A virtuális asztalok kezelésének velejárója a létrehozás, amelyhez a Windows a Start+Ctrl+D billentyűparancsot szolgáltatja. Az új virtuális asztal az aktuális asztaltól jobbra jön létre, és azonnal át is váltunk rá.
A virtuális asztalokat, pontosabban azok bélyegkép méretű előnézeteiket a Feladatnézet bekapcsolására használható Start+Tab billentyűkombinációval tudjuk megjeleníteni. Ha vannak virtuális asztalaink, akkor azok a Feladatnézet ablak alján sorakoznak egymás mellett (2. ábra). Egy másik virtuális asztalra váltáshoz elegendő azt kiválasztani. Ha gyakran használunk virtuális asztalokat, akkor érdemes megtanulni a következő billentyűparancsokat:
- Start+Ctrl+Bal nyílbillentyű: átlépés a balra elhelyezkedő (előző) virtuális asztalra;
- Start+Ctrl+Jobb nyílbillentyű: átlépés a jobbra elhelyezkedő (következő) virtuális asztalra;
- Start+Ctrl+F4: az aktuális virtuális asztal bezárása. A virtuális asztalon megnyitott alkalmazások a balra álló virtuális asztalra kerülnek át.
3. Start+F → képernyőkép készítése, majd a Visszajelzési központ megjelenítése
A Visszajelzési központ (Feedback Hub) segítségével véleményünket, javaslatainkat, észrevételeinket közölhetjük a fejlesztőkkel (3. ábra). Az üzenet elküldéséhez, illetve a képernyőkép másolatának beillesztéséhez is kapunk segítséget a képernyőn megjelenő ablakban.
A visszajelzéshez és a válaszok nyomon követéséhez felhasználói fiókunkat Microsoft-fiókhoz rendelve kell használnunk. Ennek hiányára a Visszajelzési központ ablaka is felhívja figyelmünket. A Visszajelzési központ alkalmazást megtaláljuk a Kezdőképernyő / Minden alkalmazás listában.
4. Start+Ctrl+F → Active Directory tartományban a Számítógépek keresése ablak megjelenítése
Számítógépünkkel vállalati környezetben dolgozva, ahol ún. tartományvezérlő számítógép (Active Directory) felügyeli a hálózat munkaállomásait, a Start+Ctrl+F billentyűparanccsal a hálózaton található számítógépekre tudunk rákeresni a képernyőn megjelenő Számítógépek keresése párbeszédablakban. Otthoni számítógépen, munkacsoportos hálózatban ez a funkció elérhetetlen, amiről Az Active Directory Tartományi szolgáltatások jelenleg nem érhetők el. hibaüzenetfog tájékoztatni minket.
5. Start+G → az Xbox Game Bar játéksáv megnyitása
A Start+G billentyűkombinációval az Xbox Game Bar játéksávot jeleníthetjük meg (4. ábra). A játéksáv számos ablaka a teljes képernyős számítógépes játékokban hasznos lehetőségeket biztosítanak a játékmenet rögzítésére, a hangeszközök beállítására, a számítógép teljesítményének nyomon követésére, egyben kapcsolatot teremtve az Xbox kisalkalmazással, illetve fiókkal.
A játéksáv paneljeit a megszokott módon kezelhetjük, illetve az Esc leütésével bármikor kikapcsolhatjuk. A játéksávval kapcsolatos egyéb beállításokat a Gépház / Játék oldalon találjuk (5. ábra). A Felvételek oldalon meggyőződhetünk arról is, hogy számítógépünk megfelel-e a játékok futtatására.
Jegyezzük meg, hogy az Xbox Game Bar játéksávot teljes képernyős játék futtatása közben célszerű megjeleníteni, szolgáltatásai az ilyen alkalmazásokhoz lettek kifejlesztve. Ha a játéksáv nem ismeri fel a játékot, mivel azt az Asztalon, vagy egy nem egy teljes képernyős játék futtatása közben jelenítjük meg, kérést kapunk, hogy erősítsük meg, játéknak tekinthető-e az adott alkalmazás.
A Játéksávhoz további Start billentyűparancsok tartoznak, amelyek az Xbox Game Bar Vezérlő menüjének Beállítások gombja mögött láthatók (6. ábra). Sőt módosíthatjuk is azokat, ha netán valamelyikük összeütközik egy játék billentyűkombinációval. Nézzük, melyek ezek!
5.1. Start+Alt+PrtScr → képernyőkép készítése
A Start+Alt+PrtScr billentyűparanccsal játék közben készíthetünk állóképet a képernyőről. A PNG formátumú képek a felhasználó Videók/Képernyőképek mappájába kerülnek Gépház ÉÉÉÉ. HH. NN. ÓÓ_PP_MP néven.
5.2. Start+Alt+B → a HDR megjelenítési mód be- vagy kikapcsolása
A Start+Alt+B billentyűparanccsal a HDR képmegjelenítési üzemmódot kapcsolhatjuk be vagy ki.
Álljunk meg egy szóra!
A HDR (High Dynamic Range) egy képmegjelenítési szabvány, amely elősorban a televízióknál, számítógépesmonitoroknál és okoseszközök kijelzőinél terjedt el. A HDR rövidítés nagy dinamikus tartományt jelent, és egy olyan képfeldolgozási technikára utal, amely képes megjeleníteni a tartalom részleteit mind nagyon világos, mind nagyon sötét jelenetekben. Természetesebb és valósághűbb képet ad még szélesebb kontrasztú tartomány mellett is. A Windows 11 már beépítve tartalmazza a HDR technikát, így HDR képes megjelenítőn nem csak az Asztal képe, hanem a HDR megjelenítésre képes játékok grafikája is részletgazdagabb lehet általa. A HDR használatának feltétele tehát a HDR képes operációs rendszer, a HDR megjelenítő és játék vagy más (grafikus, tervező, videószerkesztő stb.) szoftver.
5.3. Start+Alt+G → az utolsó 30 másodperc rögzítése
A Start+Alt+G billentyűkombinációval az utolsó 30 másodperc rögzítését indíthatjuk.
5.4. Start+Alt+M → a mikrofon be- és kikapcsolása
A billentyűparancs funkciója magától értetődő.
5.5. Start+Alt+R → a felvétel indítása és leállítása
Ezzel a billentyűparanccsal a játéksávot jeleníthetjük meg, rögtön elindítva annak felvételkészítő funkcióját. A felvétel során videofilm készül a képernyőn történtekről a rögzítés végéig vagy a Gépházban megadott idő leteltéig.
6. Start+H → a diktálás megkezdése
A Windows 11-ben végre megkaptuk a magyar nyelvű diktálás lehetőségét. A szolgáltatás bekapcsolásához indítsunk el egy alkalmazást, majd helyezzük a szövegkurzort a diktálni kívánt szöveg helyére, végül üssük le a Start+H billentyűparancsot. Lassan és tagoltan beszéljünk a mikrofonba, próbálgassuk a rendszer képességeit, milyen gyors beszédet ismer fel és mely szavakkal birkózik meg. A Start+H leütését követően a képernyő alján megjelenik egy panel, amely a Beállítások mellett a mikrofon be- és kikapcsolására is lehetőséget nyújt – a Mikrofon ikon a Tálca Értesítési területén is megjelenik (7. ábra). A felvétel indításához a mikrofon ikonnak pulzálnia kell. Kellő gyakorlással a jövőben nem csak gépelhetjük, hanem le is diktálhatjuk szövegeinket. Ez a szolgáltatás a párbeszédpanelek kitöltésére is alkalmas.
7. Start+Ctrl+O → a Képernyő-billentyűzet megjelenítése és kikapcsolása
A Start+Ctrl+O billentyűparanccsal a Képernyő-billentyűzetet (On-Screen Keyboard) tudjuk megjeleníteni, illetve kikapcsolni. Egérrel vagy érintőképernyőn a szövegbevitelt tudjuk segítségével megkönnyíteni. A billentyűzeten az átlátszóságot szabályozó Áttűnés gomb mellett találunk egy Beállítások gombot is, amellyel számos paraméteren állíthatunk (8. ábra). Többek között előírhatjuk azt is, hogy a bejelentkezést követően automatikusan jelenjen meg a képernyőn a billentyűzet.
8. Start+N → a Naptár és az Értesítések panel megjelenítése és kikapcsolása
A Windows 10-ben a Start+A billentyűparanccsal a Műveletközpontot tudtuk megjeleníteni, a Start+Alt+D-vel pedig a Naptárat. Mivel a Start+A a Windows 11-ben a Gyorsbeállítások panelt jeleníti meg, így találni kellett egy másikat, amellyel az értesítések és a naptár megjeleníthető: a választás a Start+N billentyűparancsra esett (9. ábra). Alul a Naptár, felette pedig – ha kaptunk legalább egy értesítést – az Értesítések panel jelenik meg. A paneleket ugyenezzel a billentyűparanccsal ki is kapcsolhatjuk, de használhatjuk az Esc billentyűt is.
9. Start+Ctrl+S → a beszédfelismerés be-, illetve kikapcsolása
A Windows jelenlegi, magyar nyelvű kiadása még nem képes a beszédfelismerésre, amire a Speech Recognition could not start because the language configuration is not supported hibaüzenet hívja fel a figyelmünket. Reméljük, hogy a jövőben a Windows ún. Cortana digitális asszisztense, valamint a hozzá kapcsolódó szolgáltatások, mint a beszédfelismerés, mihamarabb elérhető lesz magyar nyelven.
10. Start+. (pont) → az Emoji panel megnyitása
A hangulatjelek, vagyis az emoticonok vagy emojik használata igen népszerű minden platformon. A kicsi színes ikonok ma már nem csupán hangulatokat, hanem fogalmakat, gyakori szóösszetételeket, eseményeket, embereket, állatokat és sok minden mást is közvetítenek az „egy kép többet mond ezer szónál” mondás jegyében.
Azonban ahány ház, annyi szokás alapon az emojikat kezelni képes alkalmazások, mint például az üzenetkezelő és csevegő platformok, a Facebook, a dokumentumkezelő szoftverek stb., saját emojikat és az azokat kezelő-megjelenítő megoldásokat alkalmaztak. Ez mindaddig nem volt probléma, amíg a felhasználók rendszeren belül küldözgettek egymásnak emojikat. Az eltérő rendszerek (asztali számítógépek, okoseszközök, eltérő operációs rendszerek) között azonban már nem megfelelően jelentek meg az emojik.
Az ebből eredő problémákon túllépve ma már az emojikat a The Unicode Consortium az Unicode szabvány részeként karakterkészletként kezeli, folyamatosan karbantartva, megújítva, bővítve tartalmát. Szabványos volta miatt a szoftvercégek saját operációs rendszerükben, így a Microsoft a Windowsban rendszeresen frissíti az emoji karakterkészletet. A felhasználói felületen bárhol leütve a Start+. billentyűparancsot, megkapjuk az aktuális Emoji panelt (10. ábra). A Microsoft magát a karakterkészletet kezelő szoftver körítést is folyamatosan fejleszti. Az ábrán látható, hogy a jelenlegi kiadásban az emojik mellett már Kaomojik (japán emojik) és Szimbólumok közül is választhatunk.
A kívánt emojit a kurzor helyére az Enter lenyomásával illeszthetjük be. Az Enter leütését követően az Emoji panel a képernyőn marad, így újabb és újabb emojikat szúrhatunk be. A panelt az Esc billentyű leütésével zárhatjuk be.
Tipp: A cikk írásakor a legfrissebb Emoji Unicode készlet a 14-es. 2021 november 17-e óta készülőben van a 15-ös verzió, jelenleg ehhez gyűjtenek javaslatokat a The Unicode Consortium oldalán. A 14-es verzió kiadását 2021 szeptember 14-én jelentették be (Announcing The Unicode® Standard, Version 14.0). A 14-es verzióval érkező jeleket az Emoji Recently Added, v14.0 oldalon, a 14-es verzióval kapcsolatos információkat az Unicode Emoji Charts v14.0 oldalon, és a teljes emoji listát az Emoji List, v14.0 oldalon találjuk.
11. Start+Ctrl+Enter → a Narrátor indítása és leállítása
A látássérültek számára kifejlesztett képernyőolvasó alkalmazást, a Narrátort indíthatjuk, illetve állíthatjuk le a Start+Ctrl+Enter billentyűparanccsal.
A Narrátor első indítását követően a Figyelem! Változások a Narrátor billentyűzetparancsai terén figyelmeztető üzenet jelenik meg a képernyőn, amely a Narrátor billentyűparancsaival kapcsolatos változtatásokra figyelmeztet. Ezen túllépve egy kezdőlapot kapunk, amely súgót, útmutatót, az újdonságok áttekintésének lehetőségét, Gépház beállításokat és visszajelzési lehetőséget biztosít (11. ábra). Ezt az ablakot összecsukhatjuk a Tálcára, mivel az Értesítési területen megjelenő Narrátor ikonnal bármikor elérhetjük. Ha indításkor nem akarjuk látni ezt az oldalt, akkor kapcsoljuk ki a panel alján látható A Narrátor kezdőlapjának megjelenítése a Narrátor indításakor jelölőnégyzetet.
A Narrátor kezdőlapja is felhívja figyelmünket a Gépház / Könnyű kezelés / Narrátor oldal (7. ábra) beállításaira, amit a Start+Ctrl+N billentyűkombinációval érhetünk el a leggyorsabban.
12. Összefoglalás
Az utolsó részben a következő Start billentyűparancsokkal bővült a lista:
- Start+C = a Microsoft Teams aktiválása,
- Start+Ctrl+D = új virtuális asztal készítése,
- Start+F = képernyőkép készítése, majd a Visszajelzési központ indítása,
- Start+G = az Xbox Game Bar játéksáv megnyitása,
- Start+Alt+… = egyéb Xbox Game Bar billentyűparancsok,
- Start+H = a diktálás és hangutasítás funkció bekapcsolása,
- Start+Ctrl+O = a Képernyő-billentyűzet megjelenítése, illetve kikapcsolása,
- Start+N = a Naptár és az Értesítések panel megjelenítése és kikapcsolása,
- Start+Ctrl+S = a beszédfelismerés be- vagy kikapcsolása,
- Start+. = az Emoji panel megnyitása,
- Start+Ctrl+Enter = a Narrátor elindítása.
A Start billentyűparancsokat összefoglaló cikkek végére értünk. A Windows jelenlegi kiadásában az eddig felsorolt billentyűkombinációk biztosan nem az összeset jelentik, valamint a jövőben várhatóan bővülni fog a számuk.
VÉGE.
Infopanel
Készült: 2021 december 28.
Operációs rendszer: Windows 11 (21H2, 2110b22000)
Szint: kezdő, ECDL modul/tanmenet: Számítógépes alapismeretek/S1/2.1
Kategória: Számítógépes alapismeretek → Asztal, ikonok, beállítások → Asztal és ikonok → Windows 11 referencia
Mennyire találtad hasznosnak ezt a cikket?
Válassz egy csillagot!
Szavazatszám: 0, Átlag: 0
Még nem szavazott senki! Legyél az első, aki értékeli ezt a bejegyzést!
Sajnálom, hogy ez a cikk nem volt hasznos számodra!
Segíts nekem, hogy jobb legyen ez a cikk!
Írd le, mit hiányolsz ebből a cikkből!








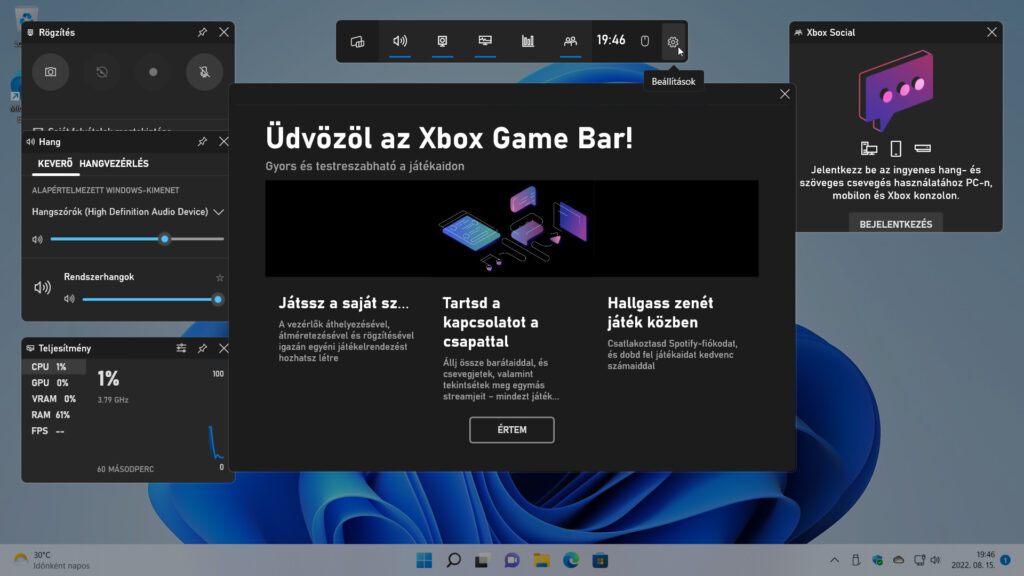




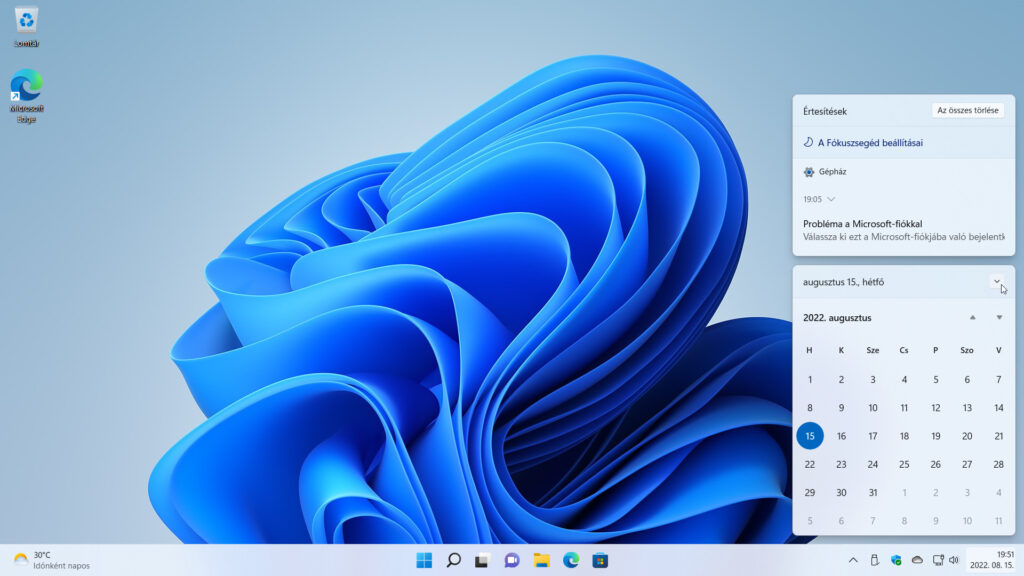


![Frissítés: a PowerToys v0.68.x újdonságai [#205]](https://www.fiatluxefel.info/wp-content/uploads/2022/09/BejegyzesFaceTwitter-Microsoft-PowerToys-frissites-300x156.png)
![Frissítés: Office-téma automatikus igazítása a Windows témához [#65]](https://www.fiatluxefel.info/wp-content/uploads/2020/11/BejegyzesFaceTwitter_MSOffice36520162019frissites_2-300x157.png)
![Eljárt az idő a Microsoft Office 2010 felett [#49]](https://www.fiatluxefel.info/wp-content/uploads/2020/10/BejegyzesFaceTwitter_MSOffice2010frissites_1-300x157.png)
![Tipp: alkalmazások automatikus újraindítása bejelentkezés után [#52]](https://www.fiatluxefel.info/wp-content/uploads/2020/10/BejegyzesFaceTwitter_Tippekestrukkok_1-300x157.png)
![Frissítés: a Windows 10 20H2 újdonságai, 1. rész [#54]](https://www.fiatluxefel.info/wp-content/uploads/2020/10/BejegyzesFaceTwitter_MSWindows10frissites_1-300x157.png)
