A Windows 10 egyik új szolgáltatása, hogy képes a kijelentkezéskor (újraindításkor, leállításkor) az Asztalon általunk elindított és futó alkalmazásokat megjegyezni, és az ismételt bejelentkezéskor azokat automatikusan elindítani.
Az ezt a képességet szabályozó opció egy frissen telepített Windows 10 operációs rendszerben kikapcsolt állapotban van, így legtöbbünk a bejelentkezést követően újra meg újra elindítjuk a megszokott alkalmazásokat – egészen addig, amíg nem ismerkedünk meg a hajtás után leírt opció használatával…
Gépház beállítás
Ez az opció az Alkalmazások újraindítása névre hallgat, és a Gépház / Fiókok / Bejelentkezési lehetőségek oldalon található. Ez azt jelenti, hogy ez a bejelentkezett felhasználó fiókjához kötődő beállítás.
Ha nem kívánjuk bejárni ezt az utat, hanem azonnal az opcióra akarjuk a fókuszt helyezni, akkor üssük le a Start billentyűt, majd az Írjon ide a kereséshez szerkesztőmezőbe gépeljük be az opció nevét: alkalmazások újraindítása.
Ha pontosak voltunk, akkor a Start menü lecserélődik a találati listára, amelynek Legpontosabb egyezés felirata alatt megjelenik az Alkalmazások újraindítása bejelentkezés után Rendszerbeállítás, amit egy Enter leütéssel el is fogadhatunk (1. ábra).
A képernyőn azonnal megjelenik a Gépház Bejelentkezési lehetőségek oldala, a fókusz pedig az Alkalmazások újraindítása opción lesz. Így csak annyi a teendőnk, hogy az egérrel vagy a Szóköz billentyűvel bekapcsoljuk az opciót (2. ábra), majd az egérrel vagy az Alt+F4 billentyűparanccsal bezárjuk a Gépház ablakát.
A beállítás ellenőrzéséhez indítsunk el néhány Windows és/vagy Office alkalmazást és/vagy Microsoft Store appot, majd jelentkezzünk ki, majd be. A 3. ábrán látható, hogy mi a Gépházat, a Fájlkezelőt, a Google Chrome, a Microsoft Edge és a Mozilla Firefox böngészőket indítottuk el a Microsoft 365 Excel alkalmazásával együtt. Látni fogjuk, és mi is ezt tapasztaltuk, hogy a Windows automatikusan elindította a kijelentkezéskor futó alkalmazásokat.
Megjegyzések:
- Az Alkalmazások újraindítása beállítási lehetőség a Windows 10 2004-es főverziójának egyik újdonsága..
- Az Alkalmazások újraindítása felhasználói fiókhoz kötődő opció.
- Csak azokkal az alkalmazásokkal működik, amelyeket felkészítettek erre az opcióra.
- Ha egy alkalmazásban nem mentett adat van, akkor annak kilépés előtti mentése a felhasználó feladata.
- Azok az alkalmazások, amelyek képesek automatikus mentésre - ilyen az Office csomag is - a kijelentkezés előtt automatikusan mentenek.
- Az angol nyelvű kiadásban az opció neve Restart Apps - ezt megadva tudjuk megkeresni a Type here to search szerkesztőmezőben. Az opcióhoz vezető útvonal a következő: Settings / Accounts / Sign-in options.
Beállítás a rendszerleíró adatbázisban
Akik nem a felhasználói felületen, hanem a rendszerleíró adatbázisban (beállításjegyzékben, regisztrációs adatbázisban), programban, szkriptben, vagyis a rendszer mélyén akarják szabályozni ennek az opciónak az állapotát, azok kövessék az alábbi lépéseket (figyelem, csak akkor hajtsd végre ezeket a lépéseket, ha tudod, mi a rendszerleíró adatbázis és kezelni is tudod!):
- Indítsuk el a Beállításszerkesztő (regedit) alkalmazást (4. ábra)!
- Mivel rendszergazdai jog szükséges a program használatához, kezeljük le a Felhasználói fiókok felügyelete ablakot (5. ábra)!
- A program elindulását követően lépjünk a menüsor alatti szerkesztőmezőbe, ahol a Számítógép érték található!
- Cseréljük le az értéket bemásolva innen a következő útvonalat: HKEY_CURRENT_USER\SOFTWARE\Microsoft\Windows NT\CurrentVersion\Winlogon, majd üssük le az Enter billentyűt (6. ábra)!
- A jobb oldali panelban megtaláljuk az opciót szabályozó RestartApps DWORD típusú kulcsot (7. ábra) – értékét nullára módosítva kikapcsoljuk, egyre állítva bekapcsoljuk az opciót (8. ábra).
- A kívánt érték beállítását követően lépjünk ki a Beállításszerkesztőből!
REG fájlok a beállításhoz
Végül felajánlunk két regisztrációs fájlt a beállításhoz. A fájlok nevében benne van, hogy melyik mire módosítja az opció értékét. Töltsük le őket (helyi menü, Link mentése másként parancs), majd a megfelelőt elindítva néhány figyelmeztető ablakot követően egyszerűen és gyorsan beállíthatjuk a RestartApps kulcs értékét.
Sok sikert az opció használatához!
VÉGE.
Mennyire találtad hasznosnak ezt a cikket?
Válassz egy csillagot!
Szavazatszám: 3, Átlag: 5
Még nem szavazott senki! Legyél az első, aki értékeli ezt a bejegyzést!
Sajnálom, hogy ez a cikk nem volt hasznos számodra!
Segíts nekem, hogy jobb legyen ez a cikk!
Írd le, mit hiányolsz ebből a cikkből!







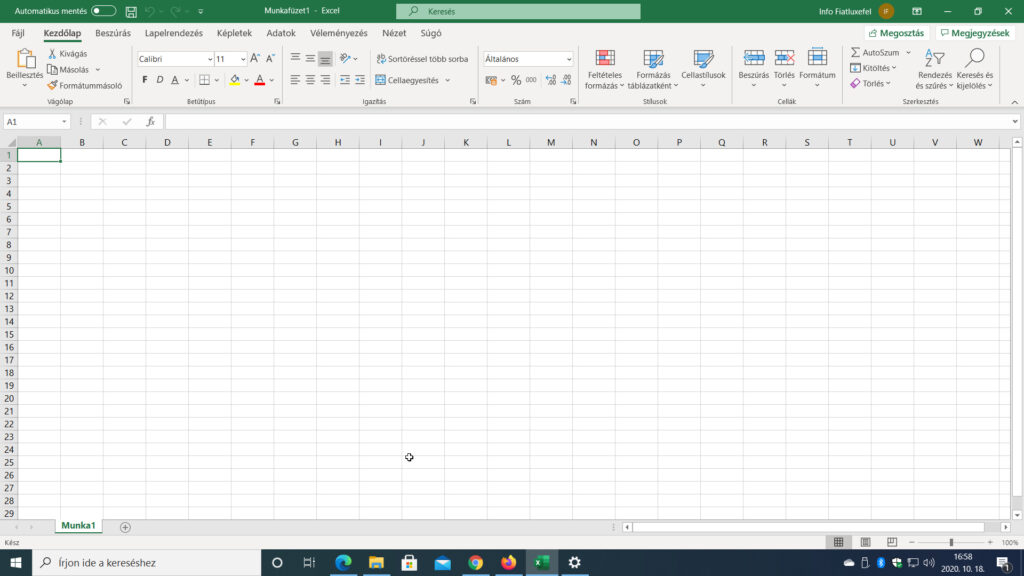





![Frissítés: a PowerToys v0.68.x újdonságai [#205]](https://www.fiatluxefel.info/wp-content/uploads/2022/09/BejegyzesFaceTwitter-Microsoft-PowerToys-frissites-300x156.png)
![Frissítés: Office-téma automatikus igazítása a Windows témához [#65]](https://www.fiatluxefel.info/wp-content/uploads/2020/11/BejegyzesFaceTwitter_MSOffice36520162019frissites_2-300x157.png)
![Eljárt az idő a Microsoft Office 2010 felett [#49]](https://www.fiatluxefel.info/wp-content/uploads/2020/10/BejegyzesFaceTwitter_MSOffice2010frissites_1-300x157.png)
![Tipp: alkalmazások automatikus újraindítása bejelentkezés után [#52]](https://www.fiatluxefel.info/wp-content/uploads/2020/10/BejegyzesFaceTwitter_Tippekestrukkok_1-300x157.png)
![Frissítés: a Windows 10 20H2 újdonságai, 1. rész [#54]](https://www.fiatluxefel.info/wp-content/uploads/2020/10/BejegyzesFaceTwitter_MSWindows10frissites_1-300x157.png)
