Frissítve: 2022 augusztus 1.
Miről szól ez a cikk?
Ebben a látássérültek számára készült Microsoft Excel oktatóanyagban az ECDL Táblázatkezelés modulhoz kiadott Vizsgapéldatár 39. feladatát dolgozzuk fel a Windows 10 operációs rendszer és a Microsoft Office 2016 irodai alkalmazáscsomag aktuális kiadásának felhasználásával.
A vizsgafeladat megoldása során kizárólag a billentyűzetet használjuk.
Tartalomjegyzék
- Felhasznált források:
- A Táblázatkezelés modul tartalma az NJSzT oldalán.
- A 2019 február 1-től érvényes Táblázatkezelés Syllabus 6 (PDF fájl).
- A 2019 március 1-től érvényes ECDL Vizsgapéldatár Táblázatkezelés (PDF fájl).
- A feladatokhoz tartozó munkafüzetek tömörítvénye (ZIP fájl).
- A 39. feladatsor Egyszerű szöveg (*.txt) formátumban.
1. Előkészületek
Az ECDL Excel vizsgafeladat megoldása előtt a megjelölt források közül töltsük le szükség szerint az ECDL Vizsgapéldatár Táblázatkezelés 6.0 dokumentumot és a munkafájlokat – az előbbit nyissuk meg, az utóbbit pedig csomagoljuk ki célszerűen a Dokumentumok mappába. A vizsgapéldatár PDF dokumentum, amit a legtöbb internet böngésző képes megnyitni, de használhatjuk bármelyik PDF olvasó alkalmazást is, például az Adobe Acrobat Readert. Látássérült sorstársaink Egyszerű szöveg (*.txt) formátumban is letölthetik a feladatsort.
Tekintsük át a feladat elvégzéséhez szükséges ismereteket és a felhasznált függvényeket:
- A feladat elvégzéséhez szükséges ismeretek: abszolút hivatkozás, aktív cella áthelyezése, diagram készítés és formázás, exportálás PDF formátumban, helyesírás-ellenőrzés, képlet sokszorosítása, képletkészítés, másolás kivágás és beillesztés, menüszalag kezelés, munkafüzet megnyitása és mentése más néven, nettó ÁFA bruttó számítás, nyomtatás, oldalbeállítás, relációs operátorok, százalékszámítás, táblázat formázás, tartományok kijelölése.
- A feladat során alkalmazandó függvények: ÁTLAG, DARABTELI, SZUM.
A feladat végrehajtása előtt, közben és után vessük össze munkánkat az alábbi ábrák tartalmával, amelyeken egy-egy szakasz (elkészült táblázat, diagram, export stb.) állapotát tekinthetjük meg.
2. A vizsgafeladat megoldása
Egy javaslat a végrehajtás menetére a billentyűzet használatával (60 lépés):
- Nyissuk meg szerkesztésre az M4-39.xlsx munkafüzetet!
- Nyomjuk le az F12 funkcióbillentyűt a Mentés másként párbeszédablak megjelenítéséhez!
- Gépeljük be a Fájlnév (Alt+N) kombinált szerkesztőmezőbe a nevünket, majd mentsük el a munkafüzetet a Mentés (Alt+S) gombot választva!
Tipp: Jegyezzük meg, ha egy létező munkafüzetet nyitunk meg, akkor a mentés másként funkció a munkafüzet mappáját kínálja fel a mentéshez. Azt is érdemes megjegyezni, hogy a Fájlnév szerkesztőmező tartalma, vagyis a munkafüzet neve kijelölt állapotban van, tehát egy másik, teljesen más név megadásakor azonnal felülgépelhetjük azt, nem kell előtte törölni a Del vagy a Backspace billentyűvel a szerkesztőmező tartalmát.
- Első teendőnk, hogy megismerkedjünk a munkafüzettel. Az M4-39 munkalap A1:N23 tartománya egy négyemeletes lakóház éves közösköltség-befizetéseit tartalmazza. A Lakás (A) oszlop a lakásokat listázza az emelet/ajtó feltüntetésével, a Terület (B) oszlopban a lakások alapterületét olvashatjuk le négyzetméterben. A C:N oszlopokban a 12 hónap rövid nevét, illetve a lakástulajdonosok által befizetett közösköltséget találjuk. A táblázat címét a C1 cella tartalmazza. Az oszlopcímkéket az A3:N3 tartományban találjuk.
- A C2:N2 tartományban a közösköltség négyzetméterárát kell kiszámolnunk. Mivel a négyzetméterár minden lakásnál ugyanannyi, így kiválaszthatjuk, hogy melyik lakás szerint számolunk: legyen ez az első lakás a negyedik sorban! Állítsuk össze a képletet a C2 cella számára! A négyzetméterenkénti árat úgy kapjuk meg, hogy a befizetett összeget (C4) elosztjuk a lakás alapterületével (B4): C4/B4. Mivel a képletet sokszorosítani akarjuk, a B4 módosulását meg kell akadályoznunk, így az abszolút címzéstípust kell alkalmaznunk. A C2 cellába tehát a következő képletet fogjuk begépelni: =C4/$B$4
- Üssük le az F5 funkcióbillentyűt, majd a képernyőn megjelenő Ugrás párbeszédablak Hivatkozás szerkesztőmezőjébe gépeljük be a C2:N2 tartományhivatkozást, végül üssük le az Enter billentyűt!
Tipp: Az F5 funkcióbillentyűt nem csak egy adott cellára ugrásra, hanem cellák, tartományok, teljes sor, sorok, oszlop, illetve oszlopok kijelölésére is használhatjuk, akár vegyesen is. Tartomány kijelöléséhez a tartományhivatkozást, több tartomány kijelöléséhez azok pontosvesszővel elválasztott hivatkozásait, sornál csak a sorszámot, soroknál a sorokat, oszlopnál az oszlop betűjelét, oszlopoknál a betűjelekből képzett tartományhivatkozást kell megadnunk, például A1:C3 vagy A1:C3;E20:E22 vagy 5:5 vagy 5:10 vagy B:B vagy B:N.
- A C2 cellába gépeljük be az =C4/$B$4 képletet, majd üssük le a Ctrl+Enter billentyűkombinációt!
Tipp: A Ctrl+Enter az Excel egyik leghasznosabb billentyűparancsa. Alkalmazásával az előzetesen kijelölt tartomány aktív cellájába begépelt tartalmat másolhatjuk át a tartomány többi cellájába. Ha a begépelt tartalom egy képlet, akkor az Excel az abban található (relatív, abszolút és vegyes) hivatkozástípusokat figyelembe véve végzi el a másolást. Ezzel helyettesíthetjük a kitöltést vagy más sokszorosításra használt módszert.
Persze, előfordulhat, hogy elrontjuk a képletet, vagy más okból szerkeszteni akarjuk azt. Ilyenkor jelöljük ki ismét a tartományt, nyomjuk le az F2 funkcióbillentyűt az aktív cella szerkesztéséhez, végezzük el a javítást, végül üssük le a Ctrl+Enter billentyűkombinációt!
- A 24. sorban összegeznünk kell minden hónap közösköltség befizetéseit. Gépeljük be az A24 cellába a következő címkét: Összesen
- Az F5 funkcióbillentyű segítségével jelöljük ki a C24:N24 tartományt!
- Adjuk ki a Kezdőlap / AutoSzum / Szum (Alt+Ő, D, Enter) parancsot az összegző képletek rögzítéséhez!
- Mivel egyes cellák formátuma vegyes, töröljük azokat a Kezdőlap / Törlés / Formátum törlése (Alt+Ő, RÖ, F) parancs kiadásával!
- Az O4:O23 tartományban a lakások által az év során befizetett közösköltségek átlagát kell kiszámolnunk. Gépeljük be az O3 cellába a következő címkét: Átlag
- Az F5 funkcióbillentyű segítségével jelöljük ki a O4:O23 tartományt!
- Az O4 cellába gépeljük be az =ÁTLAG(C4:N4) képletet, majd üssük le a Ctrl+Enter billentyűkombinációt!
- A D25:N25 tartományban ki kell mutatnunk a közösköltség négyzetméterenkénti árának (C2:N2) január hónaphoz viszonyított változását. Az eredményeket Százalék formátumban kell feltüntetnünk. Állítsuk össze a képletet a D25 cella számára! Ha a két hónap (C2 és D2) közösköltségét nettónak és bruttónak tekintjük, keresve a változás mértékét, vagyis az ÁFA összegét, máris egyszerű dolgunk van. A nettó és a bruttó ismeretében az ÁFA mértékét a bruttó/nettó-1 képlettel számíthatjuk ki, ami a mostani feladatban a következő képletet eredményezi: =D2/$C$2-1. Az eredmény egynél kisebb szám lesz, amit majd a formázással alakítunk Százalék formátumúra. Az abszolút hivatkozásra azért van szükség, mert a képlet sokszorosítása során meg akarjuk akadályozni, hogy a C2 hivatkozás módosuljon.
Tipp: Ha fel szeretnénk eleveníteni a nettó, ÁFA és bruttó számítással kapcsolatos ismereteinket, akkor keressük fel a Nettó, ÁFA, Bruttó számítás (#170) című cikket!
Tipp: Ha egy hivatkozás begépelése után rögtön leütjük az F4 funkcióbillentyűt, akkor a relatív hivatkozást az Excel átalakítja abszolút hivatkozássá, $ jelet helyezve mind az oszlop betűjele, mind a sor száma elé.
A fenti képletet tehát gyorsabban begépelhetjük, ha az átalakítani kívánt hivatkozások begépelése után rögtön leütjük az F4 funkcióbillentyűt.
Az F4 funkcióbillentyű ismételt leütésével a kijelölt hivatkozás típusát tudjuk módosítani a következő sorrendben: relatív → abszolút → vegyes (A$1) → vegyes ($A1) → relatív.
Tipp: Igazából elegendő lenne a vegyes hivatkozás, vagyis a $C1 cím használata, mivel a képlet jobbra másolása során a sor nem, csak az oszlop változik.
- Gépeljük be az A25 cellába a következő címkét: Változás mértéke
- Az F5 funkcióbillentyű segítségével jelöljük ki a D25:N25 tartományt!
- A D24 cellába gépeljük be az =D2/$C$2-1 képletet, majd üssük le a Ctrl+Enter billentyűkombinációt!
- A Százalék számformátum beállításához üssük le a Ctrl+Shift+5 billentyűkombinációt!
Tipp: Néhány Számformátumot a következő billentyűkombinációkkal tudunk gyorsan és kényelmesen alkalmazni: Ctrl+Shift+1 – formázás Egyéni Számformátumra két tizedesjeggyel és ezres tagolással, Ctrl+Shift+2 – formázás Egyéni Számformátumra a cellában található egynél kisebb tizedes törtet tartalmazó érték óra:perc formátumra alakításával, Ctrl+Shift+3 – formázás Egyéni Számformátumra a cellában található érték nn.hhh.éé formátumra alakításával, Ctrl+Shift+4 – formázás Pénznem Számformátumra két tizedesjeggyel és ezres tagolással (negatív érték esetén piros betűszínnel), Ctrl+Shift+5 – formázás Százalék Számformátumra tizedesjegyek nélkül egészre kerekítéssel.
- A következő feladat csak a befizetendő közösköltségek formátumát kéri Pénznem típusúra módosítani, nulla tizedeshellyel. Az F5 funkcióbillentyű segítségével jelöljük ki a C4:N23 tartományt, majd üssük le a Ctrl+Shift+4 billentyűkombinációt!
- A tizedeshelyek számát a Kezdőlap / Tizedeshelyek csökkentése (Alt+Ő, 9) parancs kétszeri kiadásával nullázzuk le!
- Az A4:A23 tartományt Kék kitöltőszínnel és félkövér betűstílussal kell ellátnunk. Az F5 funkcióbillentyű segítségével jelöljük ki az A4:A23 tartományt!
- Állítsuk be a Kék kitöltőszínt a Kezdőlap / Kitöltőszín (Alt+Ő, H1) parancs palettájának segítségével! A paletta Alapszínek részében a nyolcadik a Kék szín, amit a nyílbillentyűkkel lépkedve kereshetünk meg. Ha megtaláltuk, nyomjuk le az Enter vagy a Szóköz billentyűt a kiválasztásához és a paletta becsukásához!
- A félkövér betűstílus beállításához üssük le a Ctrl+B billentyűkombinációt!
Tipp: A következő billentyűkombinációkat használhatjuk az elemi stílusok beállítására vagy kikapcsolására: félkövér Ctrl+B vagy Ctrl+2, dőlt Ctrl+I vagy Ctrl+3, aláhúzott Ctrl+U vagy Ctrl+4, áthúzás Ctrl+5.
- A C4:N23 tartomány sorait vízszintes szegéllyel kell elválasztanunk, valamint tetszőleges betűtípust kell beállítanunk. Az F5 funkcióbillentyű segítségével jelöljük ki a C4:N23 tartományt!
- Jelenítsük meg a Cellák formázása párbeszédablakot a Ctrl+1 billentyűkombinációval!
- Lépjünk a Ctrl+Tab billentyűkombinációval a Szegély fülre!
- Lépjünk a Tab billentyűvel a Stílus (Alt+S) listára, és a le-fel nyílbillentyűkkel válasszuk ki például a Közepes választógombot, majd a Szóköz billentyűvel jelöljük ki!
- A Szegély részben található jelölőnégyzetekkel ki kell választanunk, hol akarunk vonalakat húzni. Nekünk a Fent, a Vízszintesen és a Lent jelölőnégyzeteket kell bejelölnünk. Keressük meg ezeket a jelölőnégyzeteket a Tab billentyűvel, majd a Szóköz billentyűvel egyenként jelöljük be azokat, vagy sorban egymás után üssük le az Alt+T, az Alt+I és az Alt+L billentyűkombinációkat!
- A beállítások érvényre juttatásához és a Cellák formázása párbeszédablakból való kilépéshez üssük le az Enter billentyűt!
- Egy tetszőleges betűtípus kiválasztásához adjuk ki a Kezdőlap / Betűtípus (Alt+Ő, EE) parancsot, majd a Betűtípus kombinált szerkesztőmezőben válasszuk ki a Calibri betűtípust, vagy gépeljük be a nevét, végül üssük le az Enter billentyűt!
- Az A29 cellába be kell gépelnünk a nyomtatási kép megtekintésének módját. Helyezzük az aktív cellát az A29 cellára, majd gépeljük be a Ctrl+P billentyűkombinációt!
- Az A30 cellába írt képlettel meg kell számolnunk, hogy a B4:B23 tartományban hányszor található meg az 55 érték. A feltételhez kötött darabszámlálásra a DARABTELI függvényt használjuk, amelynek első argumentuma a tartomány, második argumentuma a feltétel: =DARABTELI(B4:B23;55). Gépeljük be ezt a képletet az A30 cellába! Az eredmény 13.
- Csoportosított oszlopdiagramot kell létrehoznunk a munkalapon a júliustól decemberig befizetett közösköltségeket, vagyis az I24:N24 tartomány összegeit ábrázolva. Az x tengelyen a hónapneveket (I3:N3), az y tengelyen pedig a közösköltségeket (I24:N24) kell megjelenítenünk. Természetesen szükségünk van az adatsorok megnevezésére, vagyis az A3 és az A24 cellák tartalmára is. Láthatjuk, hogy az ábrázolni kívánt adatokat tartalmazó cellák nem szomszédosak, így az F5 funkcióbillentyűt hívjuk segítségül, megadva az előbb felsorolt tartományhivatkozásokat: A3;I3:N3;A24;I24:N24
Tipp: Amikor a diagramon megjelenítendő értékek körét meghatározzuk, át kell gondolnunk, mely tartományt kell kijelölnünk a diagram létrehozása előtt. Többnyire nem csak az értékeket, hanem az oszlopok, illetve sorok címkéit is láttatni akarjuk a diagramon, így ezeket is ki kell jelölnünk. Egyszerű esetben ez általában a teljes táblázat kijelölését jelenti.
Igen ám, de mi a helyzet akkor, mint a mostani feladatban is, ha ki kell hagynunk egy vagy több sort és/vagy oszlopot – esetünkben a B:H oszlopokat és a 4:23 sorokat?
A megoldás, hogy csak az ábrázolni kívánt cellákat jelöljük ki, például az F5 funkcióbillentyű segítségével ügyelve arra, hogy a megadott tartományhivatkozások egy folytonos téglalap alakú területet adjanak eredményül. Így kellett tennünk a mostani feladatban is, kijelölve az A3;I3:N3;A24;I24:N24 tartományokat. Ha figyelmen kívül hagyjuk a kihagyott területeket, akkor láthatjuk, hogy a kijelölt részek egy folytonos téglalapot mintáznak.
- Adjuk ki a Beszúrás / Oszlop- és sávdiagram beszúrása (Alt+E, Ú) parancsot, majd üssük le az Enter vagy a Szóköz billentyűt a Csoportosított oszlop kiválasztásához! A munkalap látható területének közepén megjelenik a kijelölt diagram.
Tipp: A diagram beillesztését követően annak szerkesztéséhez kapunk egy Diagrameszközök / Diagramtervezés (Alt+JC) és egy Diagrameszközök / Formátum (Alt+JZ) nevű menüszalag fület. Természetesen rendelkezésünkre áll a Shift+F10-el elérhető helyi menü is.
Álljunk meg egy szóra!
A kép, és más grafikus elem, mint például a diagram, úgynevezett lebegő objektumként a munkalap cellái felett, azokat eltakarva helyezkedik el. Egy lebegő objektumot úgy tudunk kijelölni, illetve több objektum esetén közülük választani, ha kiadjuk a Kezdőlap / Keresés és kijelölés / Objektumok kijelölése (Alt+Ő, ÖE, O) parancsot. Az Excel kijelöltté teszi az első objektumot, majd a Tab és Shift+Tab billentyűkombinációkkal ránk bízza a kezelni kívánt objektum kijelölését. A munkalap celláihoz az Esc billentyű leütésével térhetünk vissza.
- A diagram eltakarja a táblázatot, ami nagyon zavaró. Helyezzük át például az F27 cellába: üssük le a Ctrl+X billentyűkombinációt, majd léptessük az aktív cellát az F27 cellára, végül üssük le a Ctrl+V billentyűkombinációt!
Tipp: Ha feladatunk egy diagram beszúrása az aktuális munkalapra, akkor az többnyire eltakarja a táblázatot. Ezért célszerű számára másik helyet keresni, például a táblázat alatt: a Ctrl+X leütésével helyezzük a Vágólapra a diagramot, majd a visszakapott aktív cellát mozgassuk a diagram bal felső sarkának helyet adó cellára, végül üssük le a Ctrl+V billentyűkombinációt! A diagram kijelölt állapotban marad.
Persze, ha a vizsgán ezt nem kérik, vagy kifejezetten tiltják, akkor hagyjuk ki ezt a lépést.
- A diagram címének megadásához adjuk ki a Diagramtervezés / Diagram-összetevő hozzáadása / Diagramcím / A diagram felett (Alt+JC, D, C, A) parancsot! Ezzel a címet a diagram fölé, középre helyezzük, egyben kijelöltté tesszük azt a szerkesztéshez.
- Nyomjuk le az F2 funkcióbillentyűt, az így aktivált Szerkesztőlécbe gépeljük be a Befizetések a II. félévben kifejezést, majd üssük le az Enter billentyűt!
- Mivel a diagram számára kijelöltük a hónapok neveit tartalmazó cellákat is, így teljesítettük a feladat azon előírását, hogy az x tengelyen jelenjenek meg a hónapnevek.
- Az adatsor oszlopait Zöld kitöltőszínnel kell ellátnunk. Adjuk ki a Formátum / Diagramelemek (Alt+JZ, I) parancsot!
- A Diagramelemek kombinált szerkesztőmezőben keressük meg az Adatsor „Összesen” elemet, majd üssük le az Enter billentyűt!
- Adjuk ki a Formátum / Kitöltés (Alt+JZ, Ö) parancsot, majd keressük meg és válasszuk ki a paletta Alapszínek részében a hatodik, Zöld színt!
- Az elkészült táblázatot és diagramot láthatjuk az 1. ábrán.
- Utolsó feladatunk a munkalap fekvő tájolású oldalra nyomtatása. Láblécet is készítenünk kell, amely középen a Társasház szót, jobbra zárva pedig az aktuális dátumot tartalmazza. Az F5 funkcióbillentyű segítségével helyezzük az aktív cellát az A1 cellára, egyben megszüntetve a diagram kijelölt állapotát.
- Adjuk ki a Lapelrendezés / Oldalbeállítás (Alt+P, O) parancsot!
- Az Oldal fülön válasszuk ki a Fekvő Tájolást (Alt+F), a Nagyítás részben a Legyen (Alt+N) választógombot!
- A Ctrl+Tab billentyűkombinációval lépjünk át az Élőfej és élőláb fülre!
- Keressük meg és válasszuk ki az Egyéni élőláb (Alt+B) gombot! A képernyőn megjelenik az Élőláb párbeszédablak.
- Érjük el a meglévő tartalom törlésével (Del), hogy a Bal oldalon (Alt+A), a Középen (Alt+K) és a Jobb oldalon (Alt+J) szerkesztőmezők tartalma üres legyen!
- Lépjünk a Középen (Alt+K) szerkesztőmezőre!
- Gépeljük be a Társasház szót!
- Lépjünk a Jobb oldalon (Alt+J) szerkesztőmezőre!
- Gépeljük be az &[Dátum] kódot!
- Keressük meg az OK gombot és válasszuk ki az Élőláb párbeszédablakból való kilépéshez!
- Üssük le az Enter billentyűt az Oldalbeállítás ablakból való kilépéshez!
Álljunk meg egy szóra!
A papírtakarékosság jegyében, valamint az eltérő nyomtatási környezetek miatt mi a gyakorlatok során a nyomtatási kéréseket PDF exporttal helyettesítjük, természetesen az esetlegesen előírt oldalbeállításokkal. Aki továbbra is nyomtatni akar, az a Ctrl+P-vel indíthatja a Fájl / Nyomtatás parancsot (Alt+F, P).
- Adjuk ki a Fájl / Exportálás parancsot, és keressük meg a PDF/XPS létrehozása (Alt+F, E, A) gombot!
- A képernyőn megjelenik a Közzététel PDF vagy XPS formátumban párbeszédablak, amelynek Fájlnév kombinált szerkesztőmezőjében látjuk a munkafüzet nevét, amit el is fogadhatunk.
- Mentsünk a Közzététel (Alt+K) gombot választva!
Tipp: Az operációs rendszer és az Excel korábbi használatától függően vagy azonnal megjelenik a tartalom az alapértelmezett PDF olvasó alkalmazásban, vagy előtte rákérdez a Windows, hogy melyik alkalmazással akarjuk azt megnyitni. Utóbbi esetben – ha más PDF olvasó alkalmazás nincs telepítve –, a Microsoft Edge böngészőt kínálja fel, amit egy Enter leütéssel el is fogadhatunk.
- Ha számítógépünkön van PDF kezelő alkalmazás vagy böngésző, akkor azt az Excel megpróbálja elindítani és megjeleníteni a fájl tartalmát (2. ábra).
- A feladattal végeztünk, mentsünk és zárjunk be minden fájlt és alkalmazást!
A feladat megoldása során 2 db fájlt hoztunk létre: egy Excel munkafüzetet, és egy PDF dokumentumot (3. ábra).
VÉGE.
Infopanel
Készült: 2020 július 17.
Operációs rendszer: Windows 10 (21H2, 2111b19044)
Irodai programcsomag: Microsoft Office 2016 v2206b15330.20266, Aktuális csatorna
Szint: kezdő, ECDL modul/tanmenet: Táblázatkezelés/S6
Kategória: ECDL → Táblázatkezelés → Vizsgafeladatok
Mennyire találtad hasznosnak ezt a cikket?
Válassz egy csillagot!
Szavazatszám: 1, Átlag: 5
Még nem szavazott senki! Legyél az első, aki értékeli ezt a bejegyzést!
Sajnálom, hogy ez a cikk nem volt hasznos számodra!
Segíts nekem, hogy jobb legyen ez a cikk!
Írd le, mit hiányolsz ebből a cikkből!





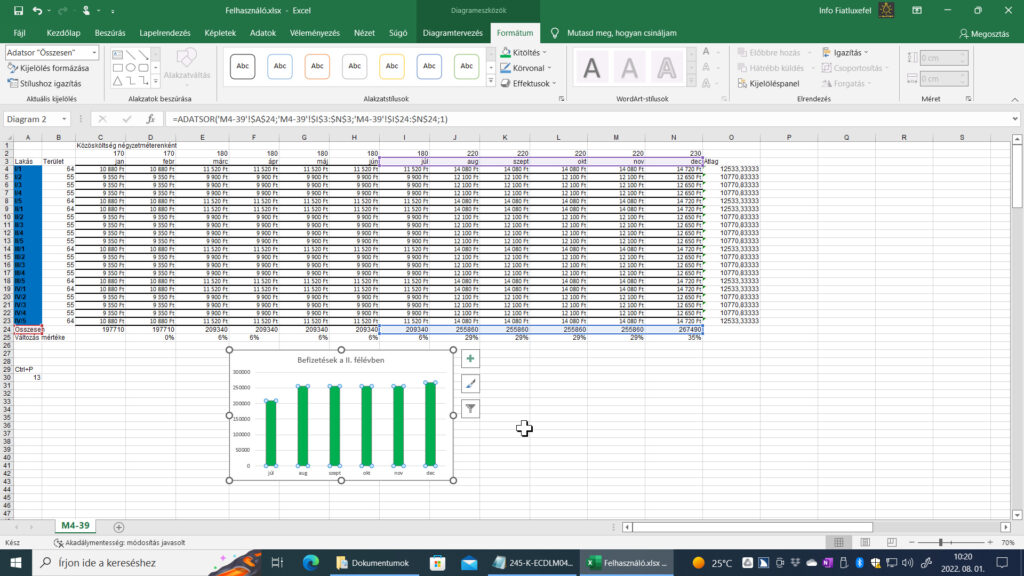
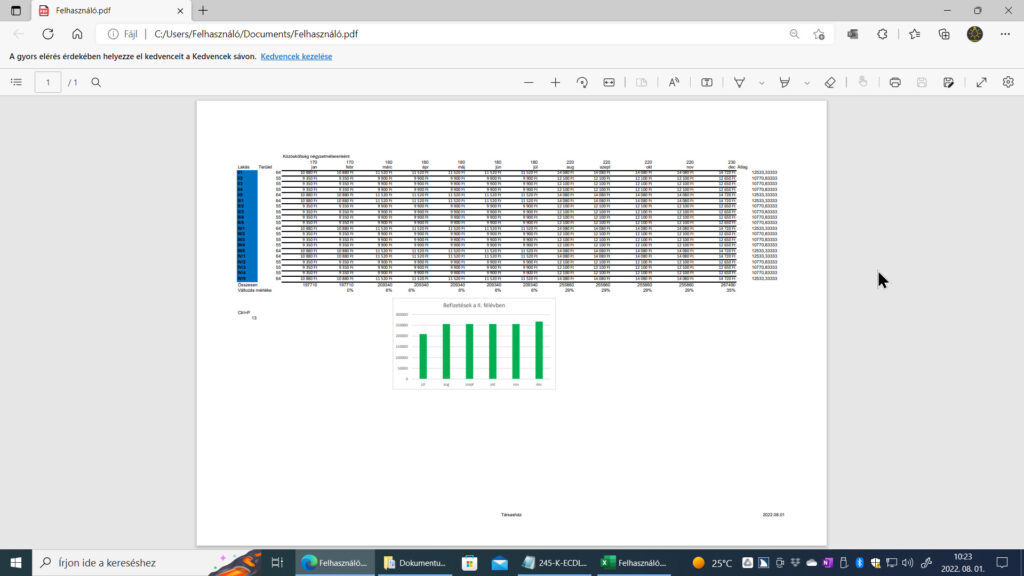

![Frissítés: a PowerToys v0.68.x újdonságai [#205]](https://www.fiatluxefel.info/wp-content/uploads/2022/09/BejegyzesFaceTwitter-Microsoft-PowerToys-frissites-300x156.png)
![Frissítés: Office-téma automatikus igazítása a Windows témához [#65]](https://www.fiatluxefel.info/wp-content/uploads/2020/11/BejegyzesFaceTwitter_MSOffice36520162019frissites_2-300x157.png)
![Eljárt az idő a Microsoft Office 2010 felett [#49]](https://www.fiatluxefel.info/wp-content/uploads/2020/10/BejegyzesFaceTwitter_MSOffice2010frissites_1-300x157.png)
![Tipp: alkalmazások automatikus újraindítása bejelentkezés után [#52]](https://www.fiatluxefel.info/wp-content/uploads/2020/10/BejegyzesFaceTwitter_Tippekestrukkok_1-300x157.png)
![Frissítés: a Windows 10 20H2 újdonságai, 1. rész [#54]](https://www.fiatluxefel.info/wp-content/uploads/2020/10/BejegyzesFaceTwitter_MSWindows10frissites_1-300x157.png)
