Frissítve: 2020 május 15.
Miről szól ez a cikk?
Ebben a cikkben egy kicsit haladóbb témát tárgyalunk, ugyanis összefoglaljuk, hány módon indíthatjuk el a Fájlkezelőt, régebbi nevén a Windows Intézőt.
Ijedtségre semmi ok, ez még nem a profi szint :-).
Tartalomjegyzék
A Fájlkezelő alapvető eszköze a Windows operációs rendszernek. Az alkalmazás fontosságát mi sem bizonyítja jobban, mint hogy gyors indításához megkaptuk a Start+E billentyűparancsot.
Ezzel a billentyűparanccsal indítva a Fájlkezelőt, beállítástól függően a fókusz mindig a Gyors elérés vagy az Ez a gép/Asztal objektumra áll (1. ábra). Ez nem mindig kényelmes, így érdemes más indítási módszerekkel is megismerkednünk, hátha egyikük-másikuk jobban beválik majd a napi használat során.
Tipp: Jegyezzük meg, hogy a Fájlkezelő a rendszer mélyén explorer.exe fájlnévvel található meg a C:\Windows mappában. Tulajdonságablakának Általános és Részletek fülén a Leírás mezőben még mindig a régi nevén, Windows Intézőként azonosítja magát (2. ábra). Ha megjelenítjük a Feladatkezelőt (Ctrl+Shift+Esc), akkor a futó alkalmazások listájában meg sem jelenik – ahhoz, hogy láthassuk, át kell váltanunk a Több részlet nézetbe. A Folyamatok füleslapon fogjuk látni Windows Intézőként. Érdekes, nemde?
Vegyük hát sorra, milyen módszerek állnak még rendelkezésünkre a Fájlkezelő indítására!
1. A Start+E billentyűparancs
A Start+E lenyomását követően a fókusz a beállítástól függően a Gyors elérés vagy az Ez a gép/Asztal objektumra áll.
2. Ctrl+N az Asztalon
Ha az Asztal az aktív, akkor a Ctrl+N leütésével elindíthatjuk a Fájlkezelőt, a kijelölt objektum pedig a felhasználó Asztal nevű mappája lesz: C:\Felhasználók\felhasználómappa\Asztal.
Tipp: A Ctrl+N billentyűkombináció sok alkalmazásban új adatfájl létrehozását eredményezi – ha az Asztal helyett egy ilyen alkalmazás aktív, akkor nem a Fájlkezelőt fogjuk elindítani. Ha biztosra akarunk menni, akkor a Ctrl+N leütése előtt nyomjuk le az Asztalt aktiváló Start+D billentyűparancsot!
3. Parancsikonként a tálcán
A Fájlkezelő parancsikonja egy frissen telepített Windows tálcáján a Microsoft Edge böngésző után második ikonként jelenik meg. Ha az ikont itt, vagy a tálca első tíz ikonja között hagyjuk, akkor használhatjuk a Start+n billentyűkombinációt az indítására, ahol n az ikon sorszáma a tálcán – a Start gomb után elhelyezkedő Keresés és Feladatnézet ikonokat ne számoljuk bele. Ha az alapértelmezett helyen hagyjuk a Fájlkezelő ikonját, akkor azt a Start+2 billentyűkombinációval indíthatjuk. Az indítást követően a fókusz a beállítástól függően a Gyors elérés vagy az Ez a gép/Asztal objektumra áll.
Tipp: A Start+0 billentyűparancs a 10. ikonhoz tartozik.
4. Keressük meg!
A Start billentyű lenyomását követően kezdjük el begépelni a fájlkezelő szót! Minél többször használjuk ezt a módszert, annál kevesebb betű begépelésével kapjuk meg találatként: ideális esetben elég lesz az f vagy a fá karaktereket begépelni. Az indítást követően a fókusz a beállításoktól függően a Gyors elérés vagy az Ez a gép/Asztal objektumra áll.
Tipp: Rákereshetünk az explorer szóra is. Ebben az esetben az Internet Explorer böngésző jelenik meg a találatlistán. Az intéző szóra rákeresve azonban nem kapunk találatot.
5. Futtassuk!
A Start+R billentyűparancs a Futtatás párbeszédablakot jeleníti meg a képernyőn. A benne található Megnyitás szövegdobozba gépeljük be az explorer szót (3. ábra), majd üssük le az Enter billentyűt! Az indítást követően a fókusz a beállításoktól függően a Gyors elérés vagy az Ez a gép/Asztal objektumra áll.
Ha az explorer parancs mögé beírjuk egy mappa teljes elérési útvonalát, akkor a fókusz azon a mappán lesz. Ha az útvonal szóközt is tartalmaz, akkor tegyük azt idézőjelek közé (Shift+2)! Például az explorer C:\Users\Public\Documents parancsot kiadva a Nyilvános dokumentumok mappán lesz a fókusz a navigációs panelon.
6. A Start menü lehetőségei
A Start menüben több lehetőségünk is van a Fájlkezelő parancsikonjának elérésére, illetve jelenlétének szabályozására. Nézzünk három módszert!
6.1. A Windows Rendszer csoport a programok listájában
A Fájlkezelő Start menüben elfoglalt helyét említsük meg elsőként, mint lehetséges indítási opciót. A parancsikont a Windows Rendszer csoportban találjuk meg Fájlkezelő néven (4. ábra). A Windows Rendszer csoporthoz vezető billentyűkombináció a következő: Start, Tab, Tab, W, majd a le nyílbillentyűvel keressük ki a csoportot, benne a Fájlkezelő parancsikont.
6.2. A hamburgermenü
A Fájlkezelő parancsikonját kitehetjük a Start menü bal szélére, a hamburgermenü alá, ahol többek között a felhasználó, a Dokumentumok, a Képek, a Gépház és a Főkapcsoló ikonjai láthatók egymás alatt. Hajtsuk végre az alábbi lépéseket:
- Jelenítsük meg a Gépházat a Start+I billentyűparanccsal!
- Lépjünk a Személyre szabás, azon belül a Start beállításcsoportba!
- Keressük meg jobboldalt A Start menüben/kezdőképernyőn megjelenő mappák kiválasztása linket!
- Az új oldalon kapcsoljuk be a Fájlkezelő opciót (5. ábra)!
- Zárjuk be a Gépházat az Alt+F4 billentyűkombinációval!
- Ha megnyitjuk a Start menüt, akkor a Gépház ikonja felett megtaláljuk a Fájlkezelő ikonját is.
Billentyűzettel a fenti parancsikonok a következőképpen érhetők el: Start, Tab, le- és fel nyílbillentyűk. A hamburgermenü parancsikonjai nem rendelkeznek billentyűtippel, így közülük csak a nyílbillentyűkkel választhatunk.
6.3. Start menü csempe
A Fájlkezelő ikonját kitűzhetjük a Start menü csempéi közé is, ha ez az indítási módszer tűnik kedvezőnek számunkra. Ehhez tegyük a következőket:
- Keressük meg a Fájlkezelő ikonját a Start menü Windows Rendszer csoportjában!
- Jelenítsük meg a gyorsmenüt, és válasszuk ki a Kitűzés a Start menübe parancsot!
- A Fájlkezelő megjelenik a csempék között egy új, névtelen csoportban (6. ábra).
7. A Start gomb gyorsmenüje
A Tálca Start gombjához rendelt gyorsmenüben is megtaláljuk a Fájlkezelőt (7. ábra), amit a leggyorsabban a Start+X, F billentyűkombinációval érhetünk el. Az indítást követően a fókusz a beállításoktól függően a Gyors elérés vagy az Ez a gép/Asztal objektumra áll.
8. A Feladatkezelő
A Feladatkezelőt is segítségül hívhatjuk a Fájlkezelő elindításához. Ehhez hajtsuk végre a következő lépéseket:
- Jelenítsük meg a Feladatkezelőt a képernyőn például a Ctrl+Shift+Esc billentyűkombinációval!
- Válasszuk ki alul a Több részlet linket, ha a Kevesebb nézet üzemmódban vagyunk! A Feladatkezelő menüsorát csak ebben az üzemmódban érhetjük el.
- Adjuk ki a Fájl/Új feladat futtatása parancsot vagy nyomjuk le helyette az Alt+F, E billentyűparancsot!
- A képernyőn megjelenő Új feladat létrehozása párbeszédablak a Futtatás ablak (Start+R) reinkarnációja, tehát kezelése is megegyezik vele. Ezt bizonyítja az is, hogy a szövegdoboz tartalmazza a korábbi parancsaink listáját.
- Gépeljük be az explorer vagy a kívánt mappával kiegészített parancsot a Megnyitás szerkesztőmezőbe (8. ábra)!
- Az indításhoz üssük le az Enter billentyűt! A Fájlkezelő indításával egyidőben a Feladatkezelő Folyamatok fülének Alkalmazások csoportjában is megjelenik a program és az aktuális mappa neve.
9. Az asztali ikonok be- és kikapcsolása
A Windows 10-ben már nem jelennek meg az Asztalon a korábbi Windows verziókban megszokott asztali ikonok – telepítést követően a Lomtár ikonján kívül mást nem találunk az Asztalon. Az asztali ikonok között voltak olyan ikonok, amelyek a Fájlkezelőt megnyitva specifikus mappákra helyezték a fókuszt. Ilyen volt például a Számítógép, amely az Ez a gép, régi nevén a Sajátgép ikont, illetve mappát tette gyorsan elérhetővé, vagy a Felhasználó és a Hálózat.
Ezek az ikonok most is megtalálhatók a rendszerben, és kihelyezhetjük azokat az Asztalra. Nézzük, hogyan:
- Jelenítsük meg a Gépházat a Start+I billentyűparanccsal!
- Válasszuk ki a Személyre szabás ikont!
- Lépjünk baloldalt a Témák kategóriára!
- Keressük meg és válasszuk ki Az asztal ikonbeállításai linket!
- A képernyőn megjelenő Asztal ikonbeállításai párbeszédablakban (9. ábra) a Lomtár be-kikapcsolásán túl dönthetünk a Számítógép, a Felhasználó, a Hálózat, sőt, a Vezérlőpult ikonjainak láthatóságáról is. Kapcsoljuk be a kívánt opciókat!
- Az Alkalmaz nyomógombbal a párbeszédablakból való kilépés nélkül megtekinthetjük a beállítások hatását, míg az OK nyomógombot választva kiléphetünk a párbeszédablakból, majd bezárhatjuk a Gépházat is.
10. A PowerShell
A PowerShell a Windows parancsértelmező felülete, a haladó felhasználók eszköze. Átlagfelhasználóként elegendő annyit tudnunk, hogy a Fájlkezelő indítására használva hasonló lehetőségeink vannak, mint a Start+R billentyűparanccsal elérhető Futtatás párbeszédablakban.
A PowerShell indításához nyomjuk le a Start+X billentyűparancsot, majd válasszuk ki a menüből a Windows PowerShell parancsot (Start+X, W, Enter)! A képernyőn megjelenő ablak (10. ábra) a Windows PowerShell parancsértelmező alkalmazásablaka. A villogó kurzor a parancssor, ahova az előző fejezetben leírtak szerint gépelhetjük be az explorer vagy a kívánt mappával együtt az indító parancsot. Az indításhoz üssük le az Enter billentyűt! A Fájlkezelő indulását követően a PowerShell ablaka a képernyőn marad, amit a megszokott módon zárhatunk be.
11. Parancsikon készítése mappához
Számos olyan mappánk lehet, amelyek gyors megnyitásához a Fájlkezelő Gyors elérés funkciója, vagy az eddig felsorolt több módszer is túl lassú. Ha ilyen türelmetlen és kényelmes felhasználók vagyunk, akkor készítsünk az Asztalra minden ilyen mappa számára parancsikont, és rendeljünk hozzájuk parancsbillentyűt.
Tételezzük fel, hogy a Letöltések mappát szeretnénk ikonként az Asztalon látni, és hozzárendelni a Ctrl+Alt+L billentyűparancsot, hogy azt leütve bármikor, azonnal megnyithassuk a Letöltések mappát a Fájlkezelőben. Nézzünk erre egy módszert:
- A Fájlkezelőben keressük meg a C:\Users\Felhasználó\Downloads mappát!
- Nyomjuk le a Ctrl+L billentyűkombinációt, amelynek hatására a címsorba kerül a fókusz, benne pedig kijelölten látni fogjuk mappánk teljes elérési útvonalát.
- Üssük le a Ctrl+C billentyűkombinációt az útvonal vágólapra másolásához!
- Keressük meg és jelöljük ki az Asztal elemet a navigációs panelon!
- Adjuk ki a Kezdőlap/Új elem/Parancsikon parancsot, vagy használjuk az Alt+H, W, P billentyűparancsot!
- A képernyőn megjelenik a Parancsikon létrehozása párbeszédablak. Az Adja meg az elem helyét szövegdobozba gépeljük be az explorer szót, majd egy szóközt és a Ctrl+V-vel a vágólap tartalmát! Valami hasonlót kell látnunk (11. ábra):
explorer C:\Users\Felhasználó\Downloads
Ha az útvonal szóközöket is tartalmaz, akkor az útvonal elejére és végére tegyünk idézőjelet (Shift+2), például:
explorer ″C:\Users\Felhasználó\Downloads″ - Kattintsunk a Tovább nyomógombra, vagy üssük le az Alt+T billentyűkombinációt!
A varázsló második, egyben utolsó ablakában a parancsikon nevét kell megadnunk az Adja meg a parancsikon nevét szövegdobozban. Gépeljük be például a Letöltéseim nevet, majd üssük le az Enter billentyűt vagy válasszuk ki a Befejezés nyomógombot! - A varázsló második, egyben utolsó ablakában a parancsikon nevét kell megadnunk az Adja meg a parancsikon nevét szövegdobozban. Gépeljük be például a Letöltéseim nevet, majd üssük le az Enter billentyűt vagy válasszuk ki a Befejezés nyomógombot!
- Az ikon létrejön az Asztalon. Győződjünk meg erről a Start+D billentyűparanccsal, egyben jelöljük is ki az ikont, hogy hozzárendelhessünk egy billentyűparancsot!
- Válasszuk ki az ikon gyorsmenüjének Tulajdonságok parancsát, vagy üssük le az Alt+Enter billentyűkombinációt!
- A képernyőn megjelenő párbeszédablak Parancsikon nevű füleslapján válasszuk ki a Billentyűparancs szövegdobozt!
- Üssük le például a Ctrl+Alt+L billentyűkombinációt! A billentyűkombináció megjelenik a szövegdobozban (12. ábra). Ezzel a billentyűkombinációval fogjuk tudni bármikor elérni ezt az ikont, vagyis megnyitni a Fájlkezelőben a Letöltések mappát.
- Válasszuk az OK nyomógombot!
- Készen is vagyunk! Próbáljuk ki a Ctrl+Alt+L billentyűparancs leütésével megnyitni a Fájlkezelőt, és győződjünk meg arról, hogy valóban a Letöltések mappán van a fókusz!
Utólag bármikor módosíthatjuk a billentyűkombinációt, sőt a Billentyűparancs szövegdobozból ki is törölhetjük a beállított értéket.
Tipp: A Billentyűparancs szövegdobozban használhatunk más billentyűparancsokat is – a megengedett kombinációk a következők: Ctrl+Alt+betű, Ctrl+Shift+betű és Ctrl+Alt+Shift+betű.
VÉGE.
Infopanel
Készült: 2019 szeptember 22.
Operációs rendszer: Windows 10 (19H1, 1903b18362)
Egyéb szoftverek: Fájlkezelő v10.0.18362.449
Szint: kezdő, ECDL: M01/S1/4.1
Kategória: Számítógépes alapismeretek -> Fájlkezelés -> Fájlok és mappák -> Fájlkezelő
Mennyire találtad hasznosnak ezt a cikket?
Válassz egy csillagot!
Szavazatszám: 0, Átlag: 0
Még nem szavazott senki! Legyél az első, aki értékeli ezt a bejegyzést!
Sajnálom, hogy ez a cikk nem volt hasznos számodra!
Segíts nekem, hogy jobb legyen ez a cikk!
Írd le, mit hiányolsz ebből a cikkből!







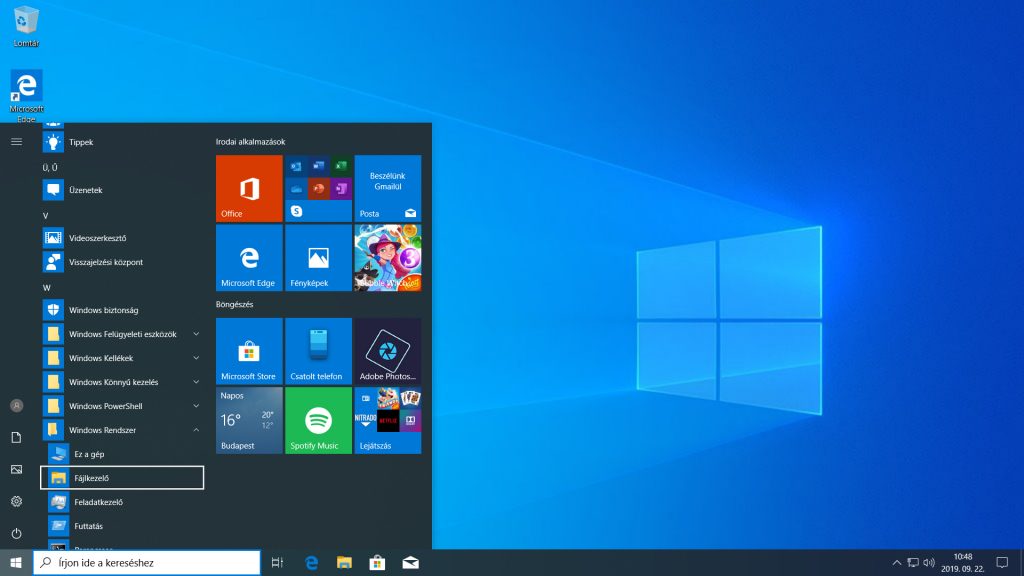






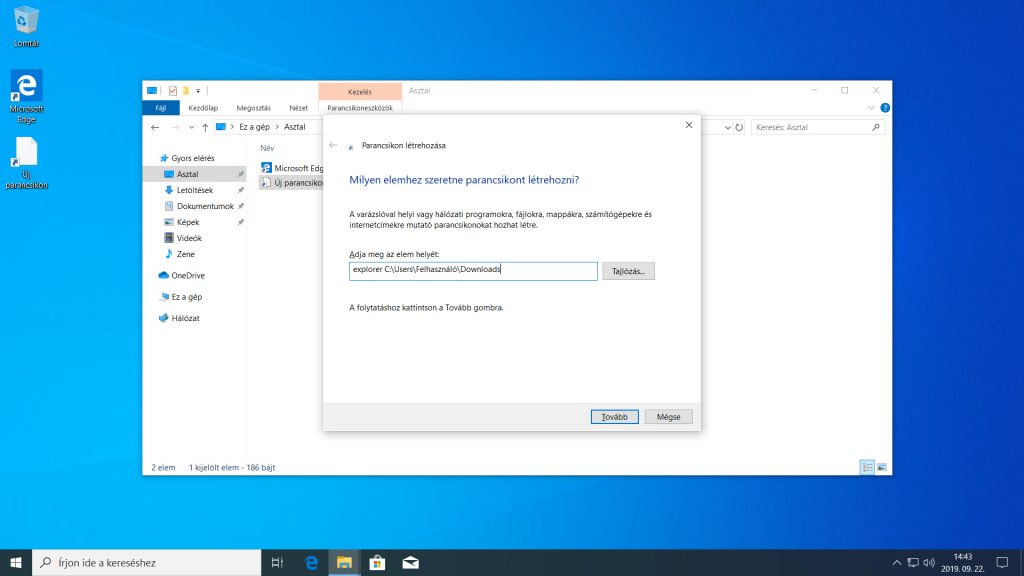

![Frissítés: a PowerToys v0.68.x újdonságai [#205]](https://www.fiatluxefel.info/wp-content/uploads/2022/09/BejegyzesFaceTwitter-Microsoft-PowerToys-frissites-300x156.png)
![Frissítés: Office-téma automatikus igazítása a Windows témához [#65]](https://www.fiatluxefel.info/wp-content/uploads/2020/11/BejegyzesFaceTwitter_MSOffice36520162019frissites_2-300x157.png)
![Eljárt az idő a Microsoft Office 2010 felett [#49]](https://www.fiatluxefel.info/wp-content/uploads/2020/10/BejegyzesFaceTwitter_MSOffice2010frissites_1-300x157.png)
![Tipp: alkalmazások automatikus újraindítása bejelentkezés után [#52]](https://www.fiatluxefel.info/wp-content/uploads/2020/10/BejegyzesFaceTwitter_Tippekestrukkok_1-300x157.png)
![Frissítés: a Windows 10 20H2 újdonságai, 1. rész [#54]](https://www.fiatluxefel.info/wp-content/uploads/2020/10/BejegyzesFaceTwitter_MSWindows10frissites_1-300x157.png)
