Frissítve: 2021 augusztus 1.
Miről szól ez a cikk?
Készítsünk új helyi, vagyis offline fiókot! Adjunk neki nevet és jelszót! Próbáljuk ki!
Tartalomjegyzék
Induljunk ki abból a helyzetből, amikor egy frissen telepített Windows 10 operációs rendszer előtt ülünk! Akár mi helyeztük üzembe, akár készen kaptuk, valószínűleg egy helyi felhasználói fiókkal (local account) már rendelkezünk, amelynek van valamilyen neve, esetleg jelszava, valamint Rendszergazda jogkörrel rendelkezik (1. ábra). A számítógép indítását követően vagy egy bejelentkező ablakban, vagy rögtön a Windows 10 Asztalon találjuk magunkat.
Új helyi fiókra van szükségünk. Adunk neki egy nevet, jelszót, rendeljük hozzá az egyik jogkört (Általános jogú felhasználó vagy Rendszergazda), majd jelentkezzünk ki az aktuális fiókból, és jelentkezzünk be az új fiókba!
Álljunk meg egy szóra!
Új helyi felhasználói fiókot csak Rendszergazda jogkörrel bíró felhasználói fiókba bejelentkezve készíthetünk.
A Microsoft a Windows 10 fejlesztése során fokozatosan előtérbe helyezi a Microsoft-fiók használatát, egyre inkább eldugva az új helyi fiók készítéséhez szükséges lépéseket. A lépések bemutatására használt féléves kiadásban ez már odáig fajult, hogy több párbeszédpanelben kell több alkalommal megerősíteni, hogy valóban helyi fiókot akarunk létrehozni. Nézzük csak…
1. Készítsünk új helyi felhasználói fiókot!
- Indítsuk el a Gépházat a Start+I billentyűparanccsal!
- Válasszuk ki a Fiókok / Családtagok és más felhasználók oldalt!
- A jobboldali panelen válasszuk ki a Más új személy felvétele a gépre opciót!
- A képernyőn megjelenő párbeszédablak egy Microsoft-fiók e-mail címét várja. Mi viszont helyi fiókot akarunk készíteni, így a Tab billentyűvel keressük meg, vagy kattintsunk a szerkesztőmező alatti Nem ismerem a személy bejelentkezési adatait linkre (2. ábra)!
- A következő párbeszédpanel egy Microsoft-fiók készítésére akar minket rávenni. Válasszuk inkább a Microsoft-fiókkal nem rendelkező felhasználó hozzáadása linket (3. ábra)!
- Az újabb ablakban végre megadhatjuk az új helyi fiók adatait: a Felhasználónév szerkesztőmezőbe gépeljünk be egy nevet (általában a felhasználó teljes vagy becenevét szoktuk megadni), majd az alatta található Adja meg a jelszót és Írja be újra a jelszót szerkesztőmezőkbe pedig a jelszót! Természetesen üresen hagyhatjuk a jelszómezőket, egy későbbi időpontban pótolva a jelszót.
- Ha kitöltöttük a jelszómezőket, akkor három biztonsági kérdésre kell egy-egy választ adnunk arra az esetre, ha elfelejtenénk a jelszót (4. ábra). A legegyszerűbb, ha a Tab billentyűvel az elsőre lépve a Le és Fel nyílbillentyűkkel kijelöljük a kívánt kérdést, majd a Tab billentyűvel a szerkesztőmezőre lépve begépeljük a hozzá tartozó választ, a Tab billentyűvel rálépünk a második kérdésre, majd a harmadikra.
- Ha ezeken is keresztülverekedtük magunkat, akkor válasszuk a Tovább gombot! Visszajutunk a Gépházba, ahol a Más új személy felvétele a gépre opció alatt látni fogjuk az új fiók nevét, profilképének helyét és a megerősítést, miszerint Helyi fiók készült.
- Az új fiók adatai gombot alkotnak, így kiválasztva azt újabb lehetőségek nyílnak előttünk két újabb gomb megjelenésével: Fióktípus módosítása és Eltávolítás (5. ábra). Válasszuk az előbbit!
- A gomb nevével megegyező nevű ablakban meggyőződhetünk arról, hogy az új helyi fiók alapértelmezésben a korlátozott jogokat biztosító Általános jogú felhasználó jogkört kapta. A lista tartalmazza a Rendszergazda jogkört is. Ha akarjuk, válasszuk azt (6. ábra)!
- Az OK gombot választva elkészültünk az új fiókkal!
Mielőtt kipróbálnánk az új helyi fiókot, nézzünk néhány másik módszert új helyi fiók készítésére! Így kiválaszthatjuk a számunkra legkedvezőbb lépéssort, ugyanis a most megismertnél vannak gyorsabb és egyszerűbb módszerek is.
2. Készítsünk új helyi fiókot a hálózati kapcsolat kiiktatásával!
A Microsoft-fiók készítésének felkínálása akadékoskodásnak tűnik, de ennek oka, hogy az operációs rendszer érzékeli, ha a számítógép csatlakozik az internetre. Megszüntetve a hálózati kapcsolatot – például a LAN kábel kihúzásával és/vagy a WiFi kapcsolat bontásával – egyszerűbb dolgunk lesz:
- Szüntessük meg a hálózati kapcsolatot!
- Indítsuk el a Gépházat a Start+I billentyűparanccsal!
- Válasszuk ki a Fiókok / Családtagok és más felhasználók oldalt!
- A jobboldali panelen válasszuk ki a Más új személy felvétele a gépre opciót!
- Hurrá, a Windows 10 rögtön az új helyi fiók készítésére szolgáló ablakot jeleníti meg! Nosza, adjuk is meg a fiók nevét, jelszavát és a biztonsági kérdésekre adott válaszainkat (4. ábra)!
- Lépjünk Tovább, majd visszajutva a Gépházba keressük meg az új helyi fiókot, válasszuk ki, és a Fióktípus módosítása gombbal válasszunk jogkört!
- Készen vagyunk! Ez a módszer gyorsabb volt, ugye?
Ha végrehajtottuk mindkét lépéssort, akkor már kettő új, egymástól független helyi felhasználói fiókunk van. Mindkettő adatait helyben, az operációs rendszert is tartalmazó háttértárolón találjuk.
3. Ugrás a Családtagok és más felhasználók Gépház oldalra
Ha a Start+S leütését követően az Írjon ide a kereséshez szerkesztőmezőben elkezdjük begépelni a más felhasználók hozzáadása, szerkesztése és eltávolítása szöveget, akkor az első találatot kiválasztva (7. ábra) máris a Gépház / Fiókok / Családtagok és más felhasználók oldalon találjuk magunkat. Ugyanezt a szöveget begépelhetjük a Gépház Kezdőlapján elhelyezett Beállítás keresése szerkesztőmezőbe is, amely ugyanezt az oldalt fogja felkínálni.
4. Jelentkezzünk be az új helyi fiókba!
Az új fiókba be kell jelentkeznünk, hogy az operációs rendszer elvégezhesse a szükséges beállításokat, létrehozva az operációs rendszer háttértárolóján a fiókhoz tartozó mappastruktúrát, megadhassa minden összetevő kezdeti értékét, úgymond inicializálhassa a fiókot. Ez a számítógép teljesítményétől függően több percig tarthat. Az Asztal megjelenése előtt kap(hat)unk adatgyűjtéssel, és egyéb beállításokkal kapcsolatos üzeneteket is. Indításukat követően ugyanezt teszik a korábban telepített alkalmazások: az alkalmazások első indításkori állapotukban fognak elindulni, beállítják kezdeti alapértelmezett paramétereiket, létrehozzák a működésükhöz szükséges környezetet, figyelmeztető, köszöntő, beállító képernyőkkel fogadhatnak minket.
Nézzük meg, hogy a cikk készítéséhez használt Windows 10 2010-es főverziója milyen képernyőkkel tájékoztat az új fiókba lépve!
- Jelentkezzünk ki az aktuális fiókból!
- A bejelentkezési képernyőn (8. ábra) a Tab billentyűvel keressük meg és az Enter billentyűvel vagy az egérrel válasszuk ki az új helyi fiókot! A szövegkurzor visszakerül a jelszókérő szerkesztőmezőbe.
- Gépeljük be a jelszót, majd üssük le az Enter billentyűt!
- A képernyőn üzeneteket kapunk a fiók előkészítésének menetéről: „Üdvözöljük”, „Folyamatban van az előkészítés.”, „Ez eltarthat néhány percig. Ne kapcsolja ki a számítógépet.”, „Mindjárt készen vagyunk”. Várjunk, amíg a Szolgáltatások képernyőre nem jutunk (9. ábra).
- Itt – a jelenlegi féléves kiadásban – hat egymás után megjelenő képernyőn egyenként kell engedélyeznünk vagy elutasítanunk olyan szolgáltatásokat, amelyek névtelen adatokat küldenek a fejlesztő számára a hatékony működéshez és az adott szolgáltatás fejlesztésének támogatásához. A szolgáltatást engedélyező opciót felül, alatta pedig az elutasításra használhatót találjuk. A fókusz minden képernyőn a felső, engedélyező opción helyezkedik el. A teendőnk annyi, hogy mind a hat képernyőn az egérrel kattintva vagy a nyílgombokkal és az Enter billentyűvel kiválasszuk a számunkra megfelelő opciót. A következő képernyőre az Elfogadás, az előzőre a bal felső sarokban elhelyezett Vissza gombbal tudunk lépni.
- Amint átléptünk a kérdéseken, máris megjelenik az Asztal. Ezzel az első bejelentkezésen túl vagyunk, birtokba vehetjük a helyi fiókot.
5. Összefoglalás
Foglaljuk össze az új helyi offline felhasználói fiók készítéséhez szükséges ismereteket:
- Új helyi fiók készítéséhez Rendszergazda jogkörrel bíró felhasználói fiókra van szükség.
- A helyi fiók készítéséhez a Gépház / Fiókok / Családtagok és más felhasználók oldalon elhelyezett Más új személy felvétele a gépre opcióra van szükségünk.
- Ha ideiglenesen megszakítjuk az internetelérést, akkor a fenti opciót választva azonnal helyi felhasználói fiók készítésébe foghatunk.
- A helyi felhasználói fiókok listáját a Más új személy felvétele a gépre opció alatt találjuk.
- A Családtagok és más felhasználók oldalt gyorsan megjeleníthetjük, ha a Start+S billentyűparanccsal rákeresünk a más felhasználók hozzáadása, szerkesztése és eltávolítása szövegre.
- Az új helyi fiók használatba vétele az abba történő első bejelentkezéssel történik. A Windows 10 számos kezdeti teendőt hajt végre, mielőtt megjeleníti az Asztalt: az operációs rendszer háttértárolóján létrehozza a felhasználó mappastruktúráját, elvégzi a kezdeti beállításokat, névtelen adatgyűjtésre vonatkozó engedélyeket kér. A beépített és a felhasználói alkalmazások szintén első indításkori feladataikat végzik el első elindításukat követően.
VÉGE.
Infopanel
Készült: 2020 december 25.
Operációs rendszer: Windows 10 (21H1, 2105b19043)
Szint: kezdő, ECDL: M01/S1/1.4
Kategória: Számítógépes alapismeretek → Számítógépek és eszközök → Indítás és kilépés
Mennyire találtad hasznosnak ezt a cikket?
Válassz egy csillagot!
Szavazatszám: 0, Átlag: 0
Még nem szavazott senki! Legyél az első, aki értékeli ezt a bejegyzést!
Sajnálom, hogy ez a cikk nem volt hasznos számodra!
Segíts nekem, hogy jobb legyen ez a cikk!
Írd le, mit hiányolsz ebből a cikkből!












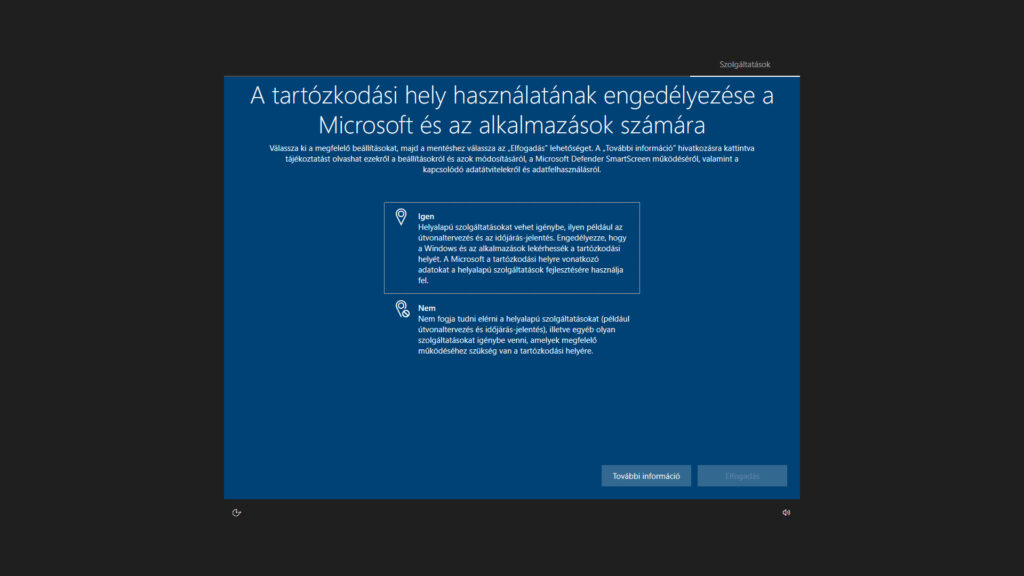
![Frissítés: a PowerToys v0.68.x újdonságai [#205]](https://www.fiatluxefel.info/wp-content/uploads/2022/09/BejegyzesFaceTwitter-Microsoft-PowerToys-frissites-300x156.png)
![Frissítés: Office-téma automatikus igazítása a Windows témához [#65]](https://www.fiatluxefel.info/wp-content/uploads/2020/11/BejegyzesFaceTwitter_MSOffice36520162019frissites_2-300x157.png)
![Eljárt az idő a Microsoft Office 2010 felett [#49]](https://www.fiatluxefel.info/wp-content/uploads/2020/10/BejegyzesFaceTwitter_MSOffice2010frissites_1-300x157.png)
![Tipp: alkalmazások automatikus újraindítása bejelentkezés után [#52]](https://www.fiatluxefel.info/wp-content/uploads/2020/10/BejegyzesFaceTwitter_Tippekestrukkok_1-300x157.png)
![Frissítés: a Windows 10 20H2 újdonságai, 1. rész [#54]](https://www.fiatluxefel.info/wp-content/uploads/2020/10/BejegyzesFaceTwitter_MSWindows10frissites_1-300x157.png)
