Frissítve: 2021 november 1.
Miről szól ez a cikk?
Amint láttuk a VÉL függvényt ismertető cikkben, használata kissé körülményes, ha egy adott számtartományból akarunk egész számokat készíteni. Ebben a cikkben egy olyan matematikai és trigonometriai függvényt mutatunk be, amellyel mentesülünk az összetett képlet alkalmazásától. Valószínűleg erre gondolhattak az Excel programozói, amikor rendelkezésünkre bocsátották a VÉLETLEN.KÖZÖTT függvényt.
Az Excel használatát tanulva sokszor ütközünk abba a problémába, hogy a gyakorláshoz szükségünk volna sok-sok adatra, például egész számokra egy adott tartományból. Mintapéldákat ugyan beszerezhetünk más forrásból, akár a munkánkhoz kapcsolódó, akár az internetről származó adatokat felhasználva, vagy alkalmazhatjuk a VÉL függvényt ismertető cikk képleteit, de ezek alkalmazása azonban sokszor időrabló és fáradtságos.
1. A VÉLETLEN.KÖZÖTT függvény bemutatása
A VÉLETLEN.KÖZÖTT matematikai és trigonometriai függvény az argumentumaként megadott alsó és felső határértékek között állít elő véletlen egész számot, a határértékeket is beleértve.
A függvény szintaxisa a következő:
VÉLETLEN.KÖZÖTT(alsó;felső)
ahol alsó és felső a generálni kívánt számtartomány alsó és felső határa, a határokat is beleértve. Az alsó értéknek kisebbnek vagy egyenlőnek kell lennie a felső értéknél. Természetesen megadhatunk negatív számokat is. A függvény jellemzője, hogy a munkafüzet minden újraszámolásakor – akár automatikusan történik, akár az F9 funkcióbillentyűvel magunk kezdeményezzük azt – új véletlenszámot generál.
2. A VÉLETLEN.KÖZÖTT függvény alkalmazása
Nézzük meg, hogy hogyan használható ez a függvény például -100 és 100 közötti egész szám készítésére! Ehhez jelöljük ki az A1:A10 tartományt, majd gépeljük be az A1 cellába az
=VÉLETLEN.KÖZÖTT(-100;100)
képletet, majd üssük le az Enter billentyűt! Minden cellában látni fogunk egy -100 és 100 közötti egész számot (1. ábra).
Ha leütjük az F9 funkcióbillentyűt, akkor tapasztalni fogjuk, hogy más értéket fogunk kapni. Ezt tapasztaljuk akkor is, ha tovább dolgozunk a munkalapon, szerkesztettük az A1:A10 cellákat stb.
3. A VÉLETLEN.KÖZÖTT által generált számok lecserélése konstans eredményekre
Rendben, de mit tegyünk, ha a továbbiakban el akarjuk kerülni, hogy minden újraszámolásnál más-más értékeket kapjunk?
Ebben az esetben a VÉLETLEN.KÖZÖTT függvényt használó képletet cseréljük le az eredményre. A fenti példát felhasználva, jelöljük ki az A1:A10 tartományt, másoljuk vágólapra, majd adjuk ki a Kezdőlap / Beillesztés / Értékek (Alt+Ő, V, É) parancsot! A Szerkesztőlécen a képletek helyett a számokat fogjuk látni.
Tipp: Gyakran szükségünk van a kapott értékek sorba rendezésére. Ha nem cseréljük le a képleteket az eredményekre az itt leírt módon, akkor csalódni fogunk, mert a sorba rendezést követően ismételten új értékeket számolnak ki a képletek, így nem csak más értékeket fogunk kapni, hanem a sorrend se nem emelkedő, se nem csökkenő nem lesz.
4. Egy darab véletlen egész szám generálása
Ha mindössze egy cellába akarunk véletlen egész számot írni, akkor tegyük a következőt: gépeljük be a kívánt képletet a cellába vagy a Szerkesztőlécbe, majd üssük le az F9 funkcióbillentyűt! Az Excel a képletet lecseréli az eredményre, amit kijelölt állapotban kapunk meg, mögötte pedig villog a kurzor, lehetővé téve a cella tartalmának további szerkesztését. Ha elfogadjuk az értéket, akkor üssük le az Enter billentyűt!
Ha a felkínált érték helyett inkább másikat kérnénk, akkor üssük le a műveletek visszavonására használt Ctrl+Z billentyűkombinációt, mire visszakapjuk a képletet. Így ismét lenyomhatjuk az F9 funkcióbillentyűt egy újabb értéket kérve. Addig ütögessük a Ctrl+Z, F9 billentyűket, amíg nekünk tetsző értéket nem kapunk.
5. A cellatartomány mérete és a számtartomány közötti összefüggés
A feladattól függően érdemes átgondolni a tartomány mérete, vagyis a generálni kívánt értékek száma, valamint a számtartomány közötti összefüggést.
Mire gondolunk? Tételezzük fel, hogy olyan véletlen számokra van szükségünk, amelyek gyakorisága egytől eltérő, vagyis egynél többször fordulnak elő. Ez akkor fordulhat elő, ha a cellatartomány celláinak száma kellően nagy, és a generálandó számtartomány kellően kicsi.
Például – kövessük az alábbi példát, saját munkafüzetünkben kipróbálva a leírtakat –szeretnénk 1 és 10 közötti egész számokat kapni, mondjuk az E1:F10 tartományban. Mivel a tartomány mérete kétszer nagyobb (20db cella) mint a generálni kívánt értékek száma (10db szám), várhatóan lesznek olyan értékek 1 és 10 között, amelyek ismétlődni fognak. A 2. ábrán láthatjuk, hogy egyes számjegyek egynél többször fordulnak elő. Az alkalmazott képlet a következő:
=VÉLETLEN.KÖZÖTT(1;10)
Jelöljük ki az E1:F10 tartományt, az E1 cellába gépeljük be a fenti képletet, majd üssük le a Ctrl+Enter billentyűkombinációt! Győződjünk meg arról, hogy milyen számokat tartalmaz a 20db cella, keressünk többször előforduló számokat!
Ha viszont a tömeges ismétlődéseket el akarjuk kerülni, akkor a számtartománynak nagyobbnak kell lennie a cellatartománynál. Például, ha a H1:I10 tartományban az első ezer szám közül akarunk válogatni, akkor valószínűleg nem fogunk két egyforma értéket kapni (3. ábra). Próbáljuk ki! Az alkalmazott képlet a következő:
=VÉLETLEN.KÖZÖTT(1;1000)
Jelöljük ki a H1:I10 tartományt, a H1 cellába gépeljük be a fenti képletet, majd üssük le a Ctrl+Enter billentyűkombinációt! Győződjünk meg arról, hogy különböző számokat tartalmaz-e a 20db cella!
6. Kérdések és válaszok
6.1. Mi a függvény angol nyelvű Excelben használható neve?
A függvény neve RANDBETWEEN, a szintaxis a következő:
RANDBETWEEN(alsó,felső)
6.2. Mi történik, ha két azonos számot adok meg argumentumként?
Mi lesz az alábbi képlet eredménye?
=VÉLETLEN.KÖZÖTT(10;10)
Minden újraszámoláskor a 10 értéket fogod eredményül kapni.
6.3. Mit kapok eredményül, ha az alsó argumentum nagyobb, mint a felső?
A #SZÁM! hibakódot kapod eredményül. Az Excel nem cseréli fel automatikusan a két értéket.
6.4. Konstans értékek helyett másképp is meg lehet adni a két argumentumot?
Természetesen, az a lényeg, hogy numerikusak legyenek. Tehát a két argumentum lehet képlet, cellacím, tartományhivatkozás. Lényeg, hogy a két argumentum végső soron egy-egy szám legyen. Itt egy elrettentő példa:
=VÉLETLEN.KÖZÖTT(A1:A10 A5:C5;ÁTLAG(C1:C200))
Az A1:A10 A5:C5 egy metszetoperátort használó strukturált hivatkozás, míg az ÁTLAG(C1:C200) egy numerikus értéket visszaadó függvény.
6.5. Véletlen logikai értéket (IGAZ, HAMIS) akarok generálni.
Kombináld a HA függvénnyel! Az első argumentumban add meg a VÉLETLEN.KÖZÖTT(0;1) feltételt, vizsgáld meg az eredmény egyenlőségét mondjuk egyre, majd a feltételvizsgálat eredményéhez igazodva add meg a másik két argumentumban az IGAZ és HAMIS logikai értékeket. Íme egy példa:
=HA(VÉLETLEN.KÖZÖTT(0;1)=1;IGAZ;HAMIS)
Érdemes tisztában lennünk azzal, hogy a HA függvény első argumentumaként megadott feltétel nem csak IGAZ vagy HAMIS, hanem 0 és 1 is lehet, a feltételvizsgálat így is megtörténik. Tehát a fenti képletet az alábbi formában is felírhatjuk:
=HA(VÉLETLEN.KÖZÖTT(0;1);IGAZ;HAMIS)
6.6. Véletlen dátumot akarok generálni két dátum között.
Tudjuk, hogy az Excelbe beépített 1900 január 1. dátumrendszernek köszönhetően egy adott dátum (év, hónap és nap) valójában nem más, mint az azóta eltelt napok száma. Ennek tudatában először ki kell vonnunk mindkét határértékből az 1900.01.01 dátumot, majd ezt a két számot adjuk meg alsó és felső határértéknek a VÉLETLEN.KÖZÖTT függvénynek. A generált számot például formázással visszaalakítjuk dátummá. Íme egy példa, hogyan generálhatunk 2021-es dátumokat (4. ábra):
=VÉLETLEN.KÖZÖTT(DÁTUMÉRTÉK(„2021/1/1”);DÁTUMÉRTÉK(„2021/12/31”))
Az eredményt tartalmazó cellát formázzuk meg az egyik dátum Számformátummal!
6.7. 24 órán belüli véletlen időpontot akarok generálni
Tudjuk, hogy az idő valójában egy 0 és 1 közötti törtszám, amely 1 soha nem lehet. A nulla egyaránt azonosítja a 00:00:00 és a 24:00:00 éjféli időpontokat, a 12:00:00 (dél) pedig 0,5-el egyenlő. Ugyanígy érdemes megjegyezni, hogy a reggel hat óra értéke 0,25 és a délutáni 18 óra 0,75-el egyenlő.
Ha mindezekről magunk is meg akarunk győződni, akkor gépeljük be egy-egy cellába az alábbi képleteket:
=IDŐÉRTÉK(„00:00:00”)
=IDŐÉRTÉK(„24:00:00”)
=IDŐÉRTÉK(„12:00:00”)
=IDŐÉRTÉK(„06:00:00”)
=IDŐÉRTÉK(„18:00:00”)
Az időpontok az itthoni 24 órás kijelzésnek megfelelően 00:00:01-től 23:59:59-ig terjedhetnek. Nem követünk el nagy hibát, ha egy időpont generálására a VÉL() függvényt használjuk, mivel az ad 0 és 1 közötti véletlenszámot: egyszerűen gépeljük be egy cellába az =VÉL() képletet, majd rendeljük a cellához az Idő Számformátumot! A VÉL() függvénnyel tehát képesek vagyunk a 24 órás időtartamra bármilyen időpontot előállítani.
6.8. Véletlen dátum és időérték generálása
Ha egy dátum és időértéket egyszerre akarunk egy cellában megjeleníteni, akkor adjuk össze a dátumhoz és az időponthoz generált véletlenszámokat, majd készítsük el a cellához a következő egyéni formátumkódot a Cellák formázása (Ctrl+1) párbeszédablak segítségével (5. ábra): éééé.hh.nn óó:pp:mm
=VÉLETLEN.KÖZÖTT(DÁTUMÉRTÉK(„2021/1/1”);DÁTUMÉRTÉK(„2021/12/31”))+VÉL()
A dátum-idő megjelenítését a fent javasolttól eltérő egyéni formátumkóddal tovább finomíthatjuk, például: éééé hhhh n, nnnn óó:pp
6.9. Hogyan választhatom ki egy lista elemét véletlenszerűen?
Ha van egy listánk egy oszlopban vagy sorban, akkor annak egy véletlenszerűen kiválasztott elemét a következőképpen kaphatjuk meg:
- Legyen a képzeletbeli listánk tartománycíme A1:A100 (100 elemű lista).
- Vagy ismerjük az elemek számát (100), vagy egy függvénnyel számoltatjuk meg (DARAB, DARAB2).
- Egy tartomány adott számú elemét az INDEX függvény adja vissza.
A képlet a következő:
=INDEX(A1:A100;VÉLETLEN.KÖZÖTT(1;100))
Ha az adattípustól függően képlettel akarjuk kiszámolni a tartomány celláinak számát, akkor a VÉLETLEN.KÖZÖTT függvény második argumentumát cseréljük le a megfelelő DARAB vagy DARAB2 függvényre:
=INDEX(A1:A100;VÉLETLEN.KÖZÖTT(1;DARAB(A1:A100)))
=INDEX(A1:A100;VÉLETLEN.KÖZÖTT(1;DARAB2(A1:A100)))
VÉGE.
Infopanel
Készült: 2020 január 9.
Operációs rendszer: Windows 10 (21H1, 2105b19043)
Irodai programcsomag: Microsoft 365 v2110b14527.20234, Aktuális csatorna
Szint: kezdő, ECDL: M04/S6/4.2.1
Kategória: Táblázatkezelés → Képletek és függvények → Függvények használata
Mennyire találtad hasznosnak ezt a cikket?
Válassz egy csillagot!
Szavazatszám: 0, Átlag: 0
Még nem szavazott senki! Legyél az első, aki értékeli ezt a bejegyzést!
Sajnálom, hogy ez a cikk nem volt hasznos számodra!
Segíts nekem, hogy jobb legyen ez a cikk!
Írd le, mit hiányolsz ebből a cikkből!








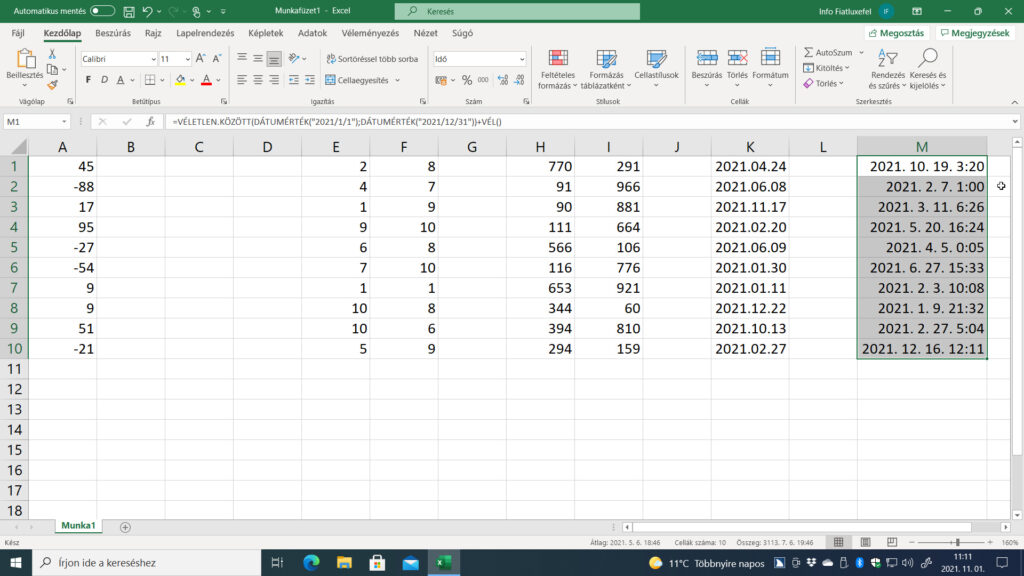
![Frissítés: a PowerToys v0.68.x újdonságai [#205]](https://www.fiatluxefel.info/wp-content/uploads/2022/09/BejegyzesFaceTwitter-Microsoft-PowerToys-frissites-300x156.png)
![Frissítés: Office-téma automatikus igazítása a Windows témához [#65]](https://www.fiatluxefel.info/wp-content/uploads/2020/11/BejegyzesFaceTwitter_MSOffice36520162019frissites_2-300x157.png)
![Eljárt az idő a Microsoft Office 2010 felett [#49]](https://www.fiatluxefel.info/wp-content/uploads/2020/10/BejegyzesFaceTwitter_MSOffice2010frissites_1-300x157.png)
![Tipp: alkalmazások automatikus újraindítása bejelentkezés után [#52]](https://www.fiatluxefel.info/wp-content/uploads/2020/10/BejegyzesFaceTwitter_Tippekestrukkok_1-300x157.png)
![Frissítés: a Windows 10 20H2 újdonságai, 1. rész [#54]](https://www.fiatluxefel.info/wp-content/uploads/2020/10/BejegyzesFaceTwitter_MSWindows10frissites_1-300x157.png)
