Frissítve: 2021 augusztus 1.
Miről szól ez a cikk?
A frissen telepített Windows 10 operációs rendszer mindössze egyetlen, a telepítés során létrehozott, Rendszergazda jogkörű felhasználói fiókkal rendelkezik. Mivel célszerű mindig két felhasználói, egy Általános jogú felhasználó, illetve egy Rendszergazda jogú fiókkal dolgoznunk, így nem haszontalan megtanulnunk, hogyan férhetünk hozzá a beépített, de kezdetben letiltott Rendszergazda nevű helyi fiókhoz.
Tartalomjegyzék
Természetesen megtehetnénk, hogy a telepítés során létrehozott helyi vagy Microsoft-fiók mellé készítünk egy másik fiókot is, de a beépített Rendszergazda helyi fiók magasabb jogosultság szinttel rendelkezik, mint egy Rendszergazda jogú fiók. Ritkán ugyan, de adódhatnak olyan feladatok, amikor erre a magasabb szintű jogosultságra van szükség.
A beépített Rendszergazda helyi fiókot csak akkor használjuk, ha az operációs rendszeren Rendszergazda jogosultságot igénylő feladatot kell végrehajtanunk, míg a telepítéskor létrehozott fiókot a napi munkához használjuk, előtte visszaminősítve azt Általános jogú felhasználónak.
Álljunk meg egy szóra!
Ne jöjjünk attól zavarba, hogy mind a fiók, mind a jogosultság neve Rendszergazda! Reméljük, az is természetes, hogy a Rendszergazda fiók kezeléséhez Rendszergazda jogkörű felhasználói fiókra van szükségünk, például éppen arra, amit telepítéskor hoztunk létre vagy kaptunk.
Ne felejtsünk el az aktivált Rendszergazda fiókhoz jelszót rendelni!
A Windows 10 operációs rendszer számos lehetőséget biztosít a Rendszergazda helyi fiók engedélyezéséhez, illetve tiltásához. Így cikkünkben több, kezdő és haladó szintű ismereteket igénylő eljárást is bemutathatunk.
1. A Rendszergazda fiók engedélyezése a Számítógép-kezelés alkalmazással és a billentyűzettel
A Számítógép-kezelés alkalmazás számos egyéb funkciója mellett az operációs rendszer felhasználóinak kezelésére is fel lett készítve. Nézzük meg, hogy a billentyűzet használatával, hogyan találhatjuk meg és aktiválhatjuk a Rendszergazda fiókot!
- Jelentkezzünk be egy Rendszergazda jogkörű felhasználói fiókba!
- Üssük le a Start+X, S, S, Enter billentyűparancsot, vagyis válasszuk ki a Start gomb Gyorshivatkozás menüjéből a Számítógép-kezelés parancsot! Megtehetjük azt is, hogy a Start billentyű leütését követően kikeressük az alkalmazást, a számítógép-kezelés nevet begépelve az Írjon ide a kereséshez szerkesztőmezőbe, majd kiválasztjuk azt a találatlistáról.
- Ezzel elindítottuk a Számítógép-kezelés alkalmazást. A fókusz a baloldali navigációs panel Számítógép-kezelés (Helyi) elemén van, amely gyökere a fastruktúrába rendezett beállítási lehetőségeknek. Induljunk el lefelé és válasszuk ki a Helyi felhasználók és csoportok mappát!
- Nyissuk ki a mappát a Jobb nyílbillentyű segítségével, így elérhetővé válik két elem, a Felhasználók és a Csoportok.
- Lépjünk a Felhasználók elemre, majd üssük le a Tab billentyűt, hogy átlépjünk a jobboldali panelre!
- Itt sorakoznak a rendszer, a helyi és az online Microsoft-fiókok. Lépegessünk lefelé, és keressük meg a Rendszergazda fiókot!
- Üssük le az Alt+Enter billentyűparancsot a Tulajdonságok párbeszédablak megjelenítéséhez!
- Az Általános panellapon induljunk el a Tab billentyűvel, és keressük meg a Fiók le van tiltva (Alt+E) jelölőnégyzetet!
- Kapcsoljuk ki a jelölőnégyzetet a Szóköz billentyűvel, majd üssük le az Enter billentyűt a párbeszédablak bezárásához!
- Zárjuk be a Számítógép-kezelés alkalmazásablakát az Alt+F4 billentyűparanccsal! Ezzel aktiváltuk a Rendszergazda fiókot!
Ha legördítjük a Start menüt, majd kiválasztjuk a felhasználót (Start, Tab, Le nyílbillentyű), végül megjelenítjük annak menüjét (Szóköz), akkor máris kiválaszthatjuk a Rendszergazda fiókot. Az aktivált fiók a bejelentkező ablakban is meg fog jelenni.
Jelentkezzünk be a Rendszergazda fiókba, majd lépjünk túl az első bejelentkezéskor lezajló eseményeken! Fiókunkat valójában az első bejelentkezéssel hozzuk létre, ekkor jönnek létre a C:\Felhasználók mappában a Rendszergazda fiókhoz tartozó almappák. Ne feledkezzünk meg jelszót rendelni a fiókhoz!
2. A Rendszergazda fiók engedélyezése a Számítógép-kezelés alkalmazással és az egér használatával
Most vegyük sorra a fenti lépéseket, az egeret vagy az érintőképernyőt használva!
- Jelentkezzünk be egy Rendszergazda jogkörű felhasználói fiókba!
- Kattintsunk jobbal a Start gombon vagy üssük le a Start+X billentyűparancsot, majd a Gyorshivatkozás menüből válasszuk ki a Számítógép-kezelés parancsot (1. ábra)! Megtehetjük azt is, hogy az Írjon ide a kereséshez szerkesztőmezőbe begépeljük a számítógép-kezelés nevet, majd kiválasztjuk a Számítógép-kezelés alkalmazást a találatlistáról (2. ábra).
- Ezzel elindítottuk a Számítógép-kezelés alkalmazást. A fókusz a baloldali navigációs panel Számítógép-kezelés (Helyi) elemén van, amely gyökere a fastruktúrába rendezett beállítási lehetőségeknek. Keressük meg és válasszuk ki a Helyi felhasználók és csoportok mappát!
- A jobboldali panelen kattintsunk kétszer a Felhasználók mappán, hogy látható legyen a tartalma! Itt sorakoznak a rendszer, a helyi és az online Microsoft-fiókok, köztük megjelenik a Rendszergazda helyi fiók is.
- Kattintsunk a jobb egérgombbal a Rendszergazda fiókon, majd a helyi menüből válasszuk ki a Tulajdonságok parancsot (3. ábra)!
- A képernyőn megjelenő Tulajdonságok párbeszédablak Általános lapfülén kapcsoljuk ki a Fiók le van tiltva (Alt+E) jelölőnégyzetet (4. ábra)!
- Kattintsunk az OK gombra a párbeszédablak bezárásához, majd zárjuk be a Számítógép-kezelés ablakát is! Ezzel aktiváltuk a Rendszergazda fiókot!
Jelentkezzünk be a Rendszergazda fiókba, majd lépjünk túl az első bejelentkezéskor lezajló eseményeken! Fiókunkat valójában az első bejelentkezéssel hozzuk létre, ekkor jönnek létre a C:\Felhasználók mappában a Rendszergazda fiókhoz tartozó almappák. Ne feledkezzünk meg jelszót rendelni a fiókhoz!
Tipp: A Rendszergazda fiókot egy Rendszergazda jogkörű fiókba bejelentkezést követően a Fiók le van tiltva jelölőnégyzet bekapcsolásával tilthatjuk le.
Tipp: Üssük le a Start+R billentyűparancsot, majd a képernyőn megjelenő Futtatás párbeszédablakba gépeljük be a lusrmgr.msc parancsot! Az Enter leütését követően a Számítógép-kezelés ablakának egy olyan változatához jutunk, amely csak a Felhasználók és csoportok mappát tartalmazza (7. ábra).
Élhetünk a megszokott módszerrel is: üssük le a Start billentyűt, majd az Írjon ide a kereséshez szerkesztőmezőbe gépeljük be a lusrmgr.msc parancsot, végül válasszuk ki a lusrmgr.msc Microsoft Common Console-dokumentum találatot!
Végül nézzünk meg három haladó eljárást a Rendszergazda fiók engedélyezéséhez!
3. A Rendszergazda fiók engedélyezése a Parancssorral
A régi DOS korszakot idéző Parancssor máig a rendszer része. Használjuk fel a Rendszergazda fiók engedélyezésére!
- Jelentkezzünk be egy Rendszergazda jogkörű felhasználói fiókba!
- Üssük le a Start billentyűt, majd gépeljük be a cmd vagy a parancssor szót az Írjon ide a kereséshez szerkesztőmezőbe!
- Keressük meg a találatlistán a Parancssort, majd a Jobb nyílbillentyűvel lépjünk a Műveletek listamezőre, és válasszuk ki a Futtatás Rendszergazdaként parancsot!
- A képernyőn megjelenő Felhasználói fiókok felügyelete párbeszédpanelen válasszuk ki az Igen gombot!
- A képernyőn megjelenik a Parancssor ablaka – másoljuk a Vágólapra a következő parancsot, illesszük be az ablakban a kurzor helyére, végül üssük le az Enter billentyűt: net user Rendszergazda /active:yes
- Ha jól gépeltük be a parancsot, akkor A parancs sikeresen végrehajtva üzenetet fogjuk kapni (8. ábra). Ezzel aktiváltuk a Rendszergazda fiókot. Győződjünk meg erről a korábban írtak szerint!
Tipp: Az inaktiváláshoz használjuk a net user Rendszergazda /active:no parancsot!
Tipp: Ha az aktiválással együtt egy jelszót is hozzá akarunk rendelni a fiókhoz, akkor használjuk a net user Rendszergazda jelszó /active:yes parancsot!
4. A Rendszergazda fiók engedélyezése a Windows PowerShell segítségével
A Windows 10 parancsértelmező felületén is engedélyezhetjük a Rendszergazda fiókot. Nézzük, hogyan!
- Jelentkezzünk be egy Rendszergazda jogkörű felhasználói fiókba!
- Üssük le a Start billentyűt, majd gépeljük be a powershell szót az Írjon ide a kereséshez szerkesztőmezőbe!
- Keressük meg a találatlistán a Windows PowerShell alkalmazást, majd a Jobb nyílbillentyűvel lépjünk a Műveletek listamezőre, és válasszuk ki a Run as Administrator parancsot!
- A képernyőn megjelenő Felhasználói fiókok felügyelete párbeszédpanelen válasszuk ki az Igen gombot!
- A képernyőn megjelenik az Administrator: Windows PowerShell ablak – másoljuk a Vágólapra a következő parancsot, illesszük be az ablakban a kurzor helyére, végül üssük le az Enter billentyűt:
Enable-LocalUser -Name „Rendszergazda” - Ha jól gépeltük be a parancsot, akkor mindenféle üzenet nélkül kapjuk vissza a promptot (9. ábra). Ezzel aktiváltuk a Rendszergazda fiókot. Győződjünk meg erről a korábban írtak szerint!
Tipp: A PowerShell indításához kattintsunk jobbal a Start gombon vagy üssük le a Start+X billentyűparancsot, majd a Gyorshivatkozás menüből válasszuk ki a Windows PowerShell (rendszergazdaként) parancsot (Start+X, W, W, Enter)!
Tipp: Ha az engedélyezést követően jelszót akarunk rendelni a Rendszergazda fiókhoz, akkor használjuk a Set-LocalUser -Name „Rendszergazda” -Password jelszó parancsot!
Tipp: A fiók letiltásához használjuk a Disable-LocalUser -Name „Rendszergazda” parancsot!
5. A Rendszergazda fiók engedélyezése a Helyi biztonsági házirend segítségével
Álljunk meg egy szóra!
A Helyi biztonsági házirend a Windows 10 Home kiadásban nem érhető el.
A Rendszergazda fiókot a Helyi biztonsági házirend segítségével is engedélyezhetjük. Lássuk, hogyan!
- Jelentkezzünk be egy Rendszergazda jogkörű felhasználói fiókba!
- Üssük le a Start billentyűt, majd gépeljük be a Helyi biztonsági házirend programjának nevét, a msc szót az Írjon ide a kereséshez szerkesztőmezőbe!
- Keressük meg a találatlistán a msc Microsoft Common Console-dokumentum alkalmazást, majd a Jobb nyílbillentyűvel lépjünk a Műveletek listamezőre, és válasszuk ki a Futtatás Rendszergazdaként parancsot!
- A képernyőn megjelenik a Helyi biztonsági házirend A fókusz a baloldali navigációs panel Biztonsági beállítások elemén van, amely gyökere a fastruktúrába rendezett beállítási lehetőségeknek. Induljunk el lefelé és válasszuk ki a Helyi házirend mappát!
- Nyissuk ki a mappát a Jobb nyílbillentyű segítségével, majd keressük meg és válasszuk ki a Biztonsági beállítások mappát!
- A Tab billentyűvel lépjünk át a listanézetre, vagyis a jobboldali ablaktáblára, és az F billentyű ütögetésével keressük meg a Fiókok: A rendszergazdai fiók állapota elemre!
- Üssük le az Enter billentyűt, majd a képernyőn megjelenő Tulajdonságok párbeszédablakban a Letiltva választógomb helyett a Fel nyílbillentyűvel válasszuk ki az Engedélyezve választógombot (10. ábra)!
- Zárjuk be a párbeszédablakot (OK gomb vagy Enter billentyű), majd az alkalmazásablakot (Alt+F4)! Ezzel aktiváltuk a Rendszergazda fiókot. Győződjünk meg erről a korábban írtak szerint!
6. Összefoglalás
- A Rendszergazda fiók engedélyezéséhez használjuk a Számítógép-kezelés alkalmazást: kapcsoljuk ki a Rendszergazda fiók tulajdonságlapján a Fiók le van tiltva jelölőnégyzetet!
- Indítsuk el a Parancssort a Futtatás Rendszergazdaként paranccsal, majd az engedélyezéshez használjuk a net user Rendszergazda /active:yes, a letiltáshoz pedig a net user Rendszergazda /active:no parancsot!
- Ha az aktiválással együtt jelszót is meg akarunk adni, akkor használjuk a net user Rendszergazda jelszó /active:yes parancsot!
- Indítsuk el a PowerShellt a Run as Administrator paranccsal, majd az engedélyezéshez használjuk az Enable-LocalUser -Name "Rendszergazda", a letiltáshoz pedig a Disable-LocalUser -Name "Rendszergazda" parancsot!
- Jelszót a Set-LocalUser -Name "Rendszergazda" -Password jelszó paranccsal rendelhetünk a Rendszergazda fiókhoz.
- A Helyi biztonsági házirendben (secpol.msc) állítsuk be a Fiókok: A rendszergazdai fiók állapota házirend Engedélyezve választógombját.
- Soha ne használjuk a Rendszergazda fiókot erős jelszó nélkül!
- A Rendszergazda helyi fiók használatba vételéhez jelentkezzünk be a fiókba, hogy a C:\Felhasználók mappában létrejöhessenek a fiók felhasználói mappái.
VÉGE.
Infopanel
Készült: 2021 augusztus 1.
Operációs rendszer: Windows 10 (21H1, 2105b19043)
Szint: haladó, ECDL: M01/S1/1.4
Kategória: Számítógépes alapismeretek → Számítógépek és eszközök → Indítás és kilépés
Mennyire találtad hasznosnak ezt a cikket?
Válassz egy csillagot!
Szavazatszám: 0, Átlag: 0
Még nem szavazott senki! Legyél az első, aki értékeli ezt a bejegyzést!
Sajnálom, hogy ez a cikk nem volt hasznos számodra!
Segíts nekem, hogy jobb legyen ez a cikk!
Írd le, mit hiányolsz ebből a cikkből!









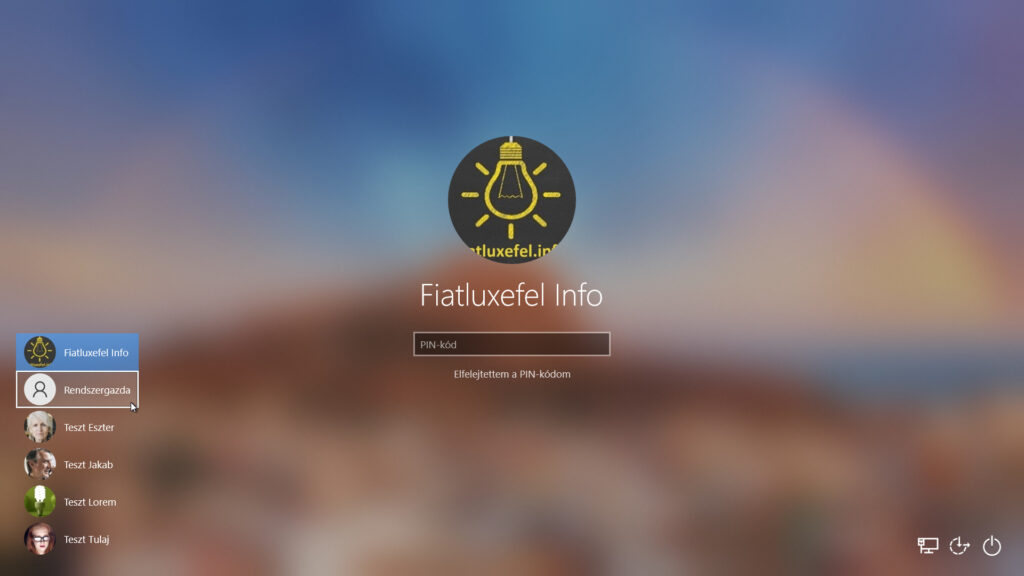

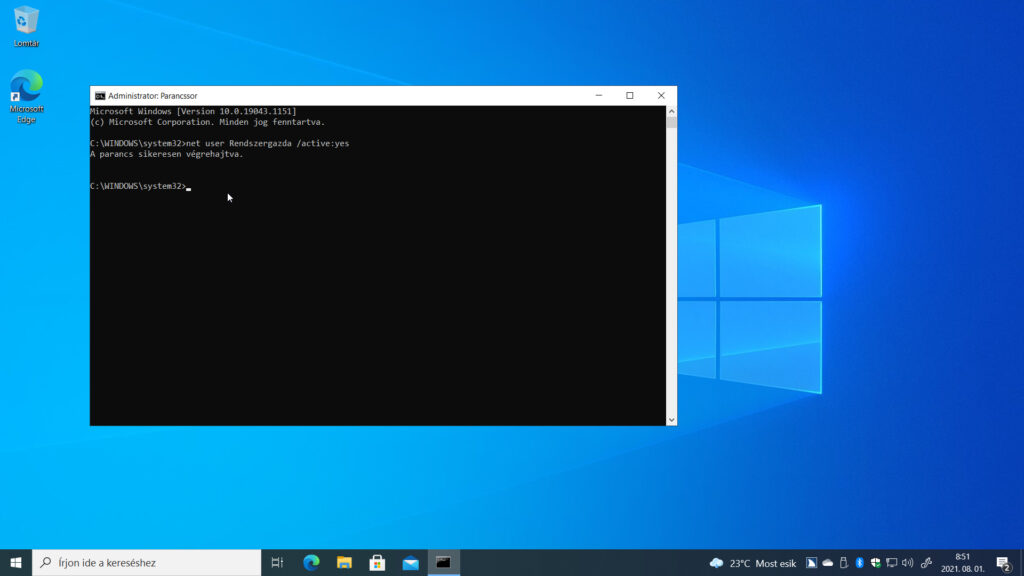


![Frissítés: a PowerToys v0.68.x újdonságai [#205]](https://www.fiatluxefel.info/wp-content/uploads/2022/09/BejegyzesFaceTwitter-Microsoft-PowerToys-frissites-300x156.png)
![Frissítés: Office-téma automatikus igazítása a Windows témához [#65]](https://www.fiatluxefel.info/wp-content/uploads/2020/11/BejegyzesFaceTwitter_MSOffice36520162019frissites_2-300x157.png)
![Eljárt az idő a Microsoft Office 2010 felett [#49]](https://www.fiatluxefel.info/wp-content/uploads/2020/10/BejegyzesFaceTwitter_MSOffice2010frissites_1-300x157.png)
![Tipp: alkalmazások automatikus újraindítása bejelentkezés után [#52]](https://www.fiatluxefel.info/wp-content/uploads/2020/10/BejegyzesFaceTwitter_Tippekestrukkok_1-300x157.png)
![Frissítés: a Windows 10 20H2 újdonságai, 1. rész [#54]](https://www.fiatluxefel.info/wp-content/uploads/2020/10/BejegyzesFaceTwitter_MSWindows10frissites_1-300x157.png)
