
A Jaws képernyőolvasó számos hasznos billentyűparanccsal könnyíti meg a látássérültek számára a felhasználói felület elemeinek elérését. Ezek egyike a rendszertálca értesítési területén elhelyezkedő ikonok képernyőre listázásáért felel…
A Tálca értesítési területének első ikonjára a Start+B billentyűparanccsal helyezheted a fókuszt, majd a nyílbillentyűkkel választhatod ki a kezelni kívántat. A JAWS azonban kényelmesebb módszert nyújt: üsd le az
Insert+F11
billentyűparancsot, amelynek hatására a képernyőn megjelenik a Válasszon a rendszertálca ikonjai közül párbeszédpanel (1. ábra). A listamezőben a tálcabeli sorrendnek megfelelően találod az értesítési terület ikonjait. Az itt kiválasztott ikonhoz – amennyiben tartozik – a jobboldali három gombbal szimulálhatod a bal, a jobb és a bal dupla egérkattintást.
A párbeszédpanel használata egyszerű: állj a listamezőben a kívánt ikonra, majd a Tab billentyűvel keresd meg a használni kívánt gombot, végül üsd le az Enter vagy a Szóköz billentyűt! A párbeszédpanel bezárul, és a kiválasztott ikonnal kapcsolatos művelet eredményét kapod (helyi menü megjelenése vagy más művelet).
Ha meggondoltad magad, nem akarsz tenni semmit, akkor a párbeszédpanelt az Esc billentyűvel zárhatod be.
Sok sikert a billentyűparancs használatához!
VÉGE.
Mennyire találtad hasznosnak ezt a cikket?
Válassz egy csillagot!
Szavazatszám: 0, Átlag: 0
Még nem szavazott senki! Legyél az első, aki értékeli ezt a bejegyzést!
Sajnálom, hogy ez a cikk nem volt hasznos számodra!
Segíts nekem, hogy jobb legyen ez a cikk!
Írd le, mit hiányolsz ebből a cikkből!






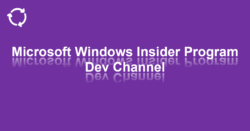


![Frissítés: a PowerToys v0.68.x újdonságai [#205]](https://www.fiatluxefel.info/wp-content/uploads/2022/09/BejegyzesFaceTwitter-Microsoft-PowerToys-frissites-300x156.png)
![Frissítés: Office-téma automatikus igazítása a Windows témához [#65]](https://www.fiatluxefel.info/wp-content/uploads/2020/11/BejegyzesFaceTwitter_MSOffice36520162019frissites_2-300x157.png)
![Eljárt az idő a Microsoft Office 2010 felett [#49]](https://www.fiatluxefel.info/wp-content/uploads/2020/10/BejegyzesFaceTwitter_MSOffice2010frissites_1-300x157.png)
![Tipp: alkalmazások automatikus újraindítása bejelentkezés után [#52]](https://www.fiatluxefel.info/wp-content/uploads/2020/10/BejegyzesFaceTwitter_Tippekestrukkok_1-300x157.png)
![Frissítés: a Windows 10 20H2 újdonságai, 1. rész [#54]](https://www.fiatluxefel.info/wp-content/uploads/2020/10/BejegyzesFaceTwitter_MSWindows10frissites_1-300x157.png)
