Sokunkat ért – talán mondhatjuk – kellemetlen meglepetésként a Windows 11 Fájlkezelőjének megújult felülete: a menüszalag eltűnt és a helyi menük is egyszerűbbé váltak, kevesebb parancsot felkínálva (1. ábra). A megoldás hamar megszületett a Windows 10 Fájlkezelőjének visszaállítására – ennek módját tudhatod meg ebben a cikkben.
A feladathoz a Beállításszerkesztőt (regedit) hívjuk segítségül. A Windows rendszerleíró adatbázisának (beállításjegyzékének, regisztrációs adatbázisának) HKEY_LOCAL_MACHINE\SOFTWARE\Microsoft\Windows\CurrentVersion\Shell Extensions mappájában létre kell hoznunk egy Blocked nevű kulcsot, majd abban egy {e2bf9676-5f8f-435c-97eb-11607a5bedf7} nevű karakterláncot. A beállítás érvényre juttatásához újra kell indítanunk az operációs rendszert.
A Beállításszerkesztő használata körültekintő figyelmet követel, mert könnyen hazavághatjuk vele rendszerünket. Megijedni azonban nem kell, kellő óvatossággal dolgozva a kezdők is végrehajthatják a leírtakat.
- Indítsuk el a Beállításszerkesztő (regedit) alkalmazást (2. ábra): üssük le a Start billentyűt, majd gépeljük be a regedit vagy a beállításszerkesztő kifejezést – az első találat a Beállításszerkesztő lesz, amit az Enter leütésével indíthatunk.
- A Beállításszerkesztőt csak rendszergazdai jogok birtokában futtathatjuk. Ezért fiókunk jogosultságától függően a képernyőn megjelenő Felhasználói fiókok felügyelete ablakban adjunk meg egy rendszergazdai jelszót vagy válasszuk az Igen gombot (3. ábra)! (Ha a Felhasználói fiókok felügyelete beállításainál a Soha nem kérek értesítést opciót állítottuk be, akkor ez a kérdés nem jelenik meg a képernyőn.)
- A program elindulását követően a Shift+Tab billentyűparanccsal ugorjunk vissza a menüsor alatti szerkesztőmezőbe, ahol a Számítógép érték található!
- Másoljuk a vágólapra a következő útvonalat, majd illesszük be a szerkesztőmezőbe: HKEY_LOCAL_MACHINE\SOFTWARE\Microsoft\Windows\CurrentVersion\Shell Extensions, végül üssük le az Enter billentyűt (4. ábra)! Ezzel felkerestük azt a mappát, amelyben egy új kulcsot kell készítenünk.
- Készítsük is el: adjuk ki a Szerkesztés / Új / Kulcs (Alt+Z, J, U) parancsot!
- A mappa alatt megjelenik egy új, Új kulcs: #1 nevű kulcs, amit gépeljünk át az Blocked értékre, majd üssük le az Enter billentyűt!
- Adjuk ki a Szerkesztés / Új / Karakterlánc (Alt+Z, J, A) parancsot!
- Az Új azonosító: (#1) érték helyére másoljuk be a {e2bf9676-5f8f-435c-97eb-11607a5bedf7} karakterláncot, majd üssük le az Enter billentyűt (5. ábra)!
- Zárjuk be a Beállításszerkesztőt, majd indítsuk újra a számítógépet!
- A bejelentkezést követően indítsuk el a Fájlkezelőt (Start+E), és győződjünk meg arról, hogy a Windows 10-ben megszokott felület fogad minket (6. ábra)!
Összefoglalás és megjegyzések:
- Az eredeti állapot visszaállításához töröljük a Blocked mappát a karakterlánccal együtt, mielőtt újraindítjuk a számítógépet.
- Jegyezzük meg, hogy a jövőben a Microsoft bármikor blokkolhatja ezt a lehetőséget. Ha egy Windows frissítést követően a beépített Fájlkezelő jelenik meg a klasszikus helyett, akkor ez történt.
- A tanulság, hogy a Windows 11 mélyében még ott rejtőznek a Windows 10 eszközei és lehetőségei. A jövőbeli fejlesztésekkel valószínűleg egyre több olyan lehetőséget kapunk vissza, amiket már megszoktunk a Windows 10-ben.
- A Fájlkezelő programfájlt a C:\Windows mappában találjuk explorer.exe néven, verziószáma jelenleg 10.0.22000.120, és továbbra is Windows Intéző a neve... 😛
Végül felajánlunk két regisztrációs fájlt a beállításhoz. A fájlok nevében benne van, hogy melyikkel válthatunk vissza a klasszikus Fájlkezelőre, és melyikkel állíthatjuk helyre az eredeti állapotot.
+1 tipp
Ha nem akarjuk a kulcs létrehozását vagy törlését követően újraindítani a számítógépet, akkor magát a Windows Intéző szolgáltatást kell újraindítanunk a beállítás érvényre juttatásához:
- Indítsuk el a Feladatkezelőt például a Ctrl+Shift+Esc billentyűparanccsal!
- Ha a Kevesebb részlet nézetben vagyunk, akkor keressük meg a Több részlet gombot és válasszuk ki!
- A Folyamatok lapfül elemlista táblázatának Windows-folyamatok szakaszában keressük meg és jelöljük ki a Windows Intéző folyamatot! Ha a listára helyezve a fókuszt nyomkodjuk a W billentyűt, akkor előbb-utóbb megtaláljuk ezt a folyamatot.
- Jelenítsük meg a helyi menüt és válasszuk ki az Újraindítás parancsot (7. ábra)! Ezzel a számítógép újraindítása nélkül juttathatjuk érvényre az új beállítást.
- Most már bezárhatjuk a Feladatkezelőt, és indíthatjuk a Fájlkezelőt.
A Windows Intéző újraindításához használhatjuk a Windows terminalt, régebbi nevén a Windows PowerShellt. Ehhez hajtsuk végre az alábbi lépéseket:
- Üssük le a Start+X billentyűparancsot, majd a Gyorshivatkozás menüből válasszuk ki a Windows Terminal (rendszergazda) parancsot!
- A képernyőn megjelenő Felhasználói fiókok felügyelete ablakban adjunk meg egy rendszergazdai jelszót vagy válasszuk az Igen gombot!
- A képernyőn megjelenik az Administrator: Windows PowerShell ablak. A villogó kurzorhoz gépeljük be a következő parancsot, majd üssük le az Enter billentyűt:
taskkill /f /im explorer.exe - Indítsuk újra a Windows Intézőt a következő paranccsal (8. ábra): start explorer.exe
- Bezárhatjuk a Windows terminal ablakát. Ezzel a számítógép újraindítása nélkül juttathatjuk érvényre az új beállítást.
Sok sikert a beállításhoz!
VÉGE.
Mennyire találtad hasznosnak ezt a cikket?
Válassz egy csillagot!
Szavazatszám: 0, Átlag: 0
Még nem szavazott senki! Legyél az első, aki értékeli ezt a bejegyzést!
Sajnálom, hogy ez a cikk nem volt hasznos számodra!
Segíts nekem, hogy jobb legyen ez a cikk!
Írd le, mit hiányolsz ebből a cikkből!








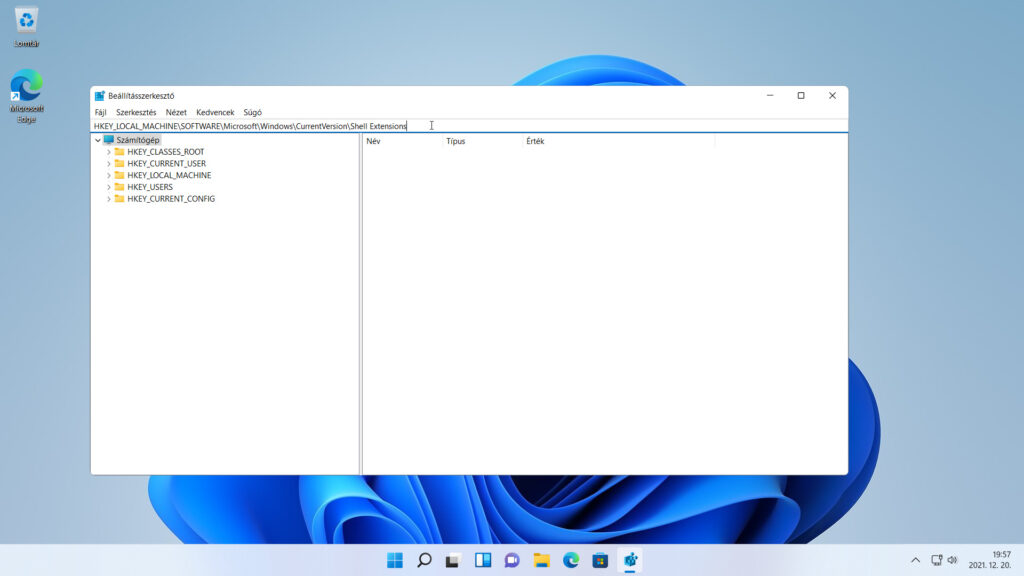


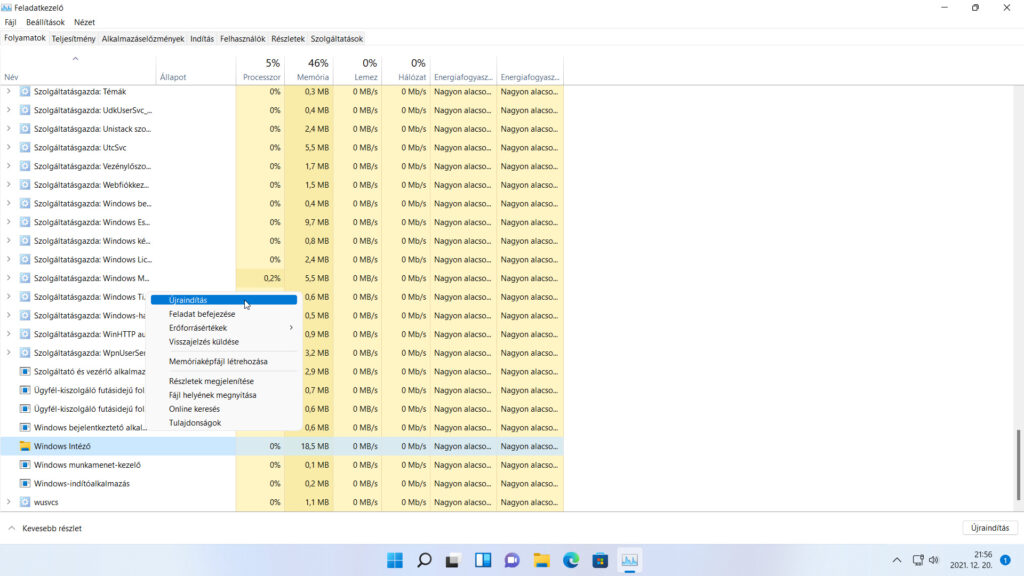

![Frissítés: a PowerToys v0.68.x újdonságai [#205]](https://www.fiatluxefel.info/wp-content/uploads/2022/09/BejegyzesFaceTwitter-Microsoft-PowerToys-frissites-300x156.png)
![Frissítés: Office-téma automatikus igazítása a Windows témához [#65]](https://www.fiatluxefel.info/wp-content/uploads/2020/11/BejegyzesFaceTwitter_MSOffice36520162019frissites_2-300x157.png)
![Eljárt az idő a Microsoft Office 2010 felett [#49]](https://www.fiatluxefel.info/wp-content/uploads/2020/10/BejegyzesFaceTwitter_MSOffice2010frissites_1-300x157.png)
![Tipp: alkalmazások automatikus újraindítása bejelentkezés után [#52]](https://www.fiatluxefel.info/wp-content/uploads/2020/10/BejegyzesFaceTwitter_Tippekestrukkok_1-300x157.png)
![Frissítés: a Windows 10 20H2 újdonságai, 1. rész [#54]](https://www.fiatluxefel.info/wp-content/uploads/2020/10/BejegyzesFaceTwitter_MSWindows10frissites_1-300x157.png)
