
Nyilván ismered a PrtScr billentyű funkcióját: készítettél már vele képernyőképet a Vágólapra. Biztos használtad már az Alt+PrtScr-t is. No és a Start+Shift+S-t ismered? …és azt, amelyikkel rögtön fájlba mentheted a képernyőképet? Csak nyomd le a
Start+PrintScreen
billentyűkombinációt! Ezzel a billentyűparanccsal az Asztalról készíthetsz képernyőképet, amit a Windows azonnal elment a C:\Felhasználók\felhasználói fióknév\Képek\Képernyőképek mappába Képernyőfelvétel (#).PNG néven és formátumban. A # helyén egy sorszám áll, amely egyesével növekszik újabb és újabb képernyőkép készítésekor.
Próbáld ki, majd nyisd meg a Képek\Képernyőképek mappát a Fájlkezelőben, keresd meg és jelöld ki a PNG képfájlt, végül válaszd ki a gyorsmenü Tulajdonságok parancsát vagy használd az Alt+Enter billentyűparancsot (1. és 2. ábra)! A képernyőn megjelenő Tulajdonságok ablakban lépj a Részletek lapfülre, és máris leolvashatod a készített kép jellemzőit.
Sok sikert a billentyűparancs használatához!
VÉGE.
Mennyire találtad hasznosnak ezt a cikket?
Válassz egy csillagot!
Szavazatszám: 2, Átlag: 3
Még nem szavazott senki! Legyél az első, aki értékeli ezt a bejegyzést!
Sajnálom, hogy ez a cikk nem volt hasznos számodra!
Segíts nekem, hogy jobb legyen ez a cikk!
Írd le, mit hiányolsz ebből a cikkből!










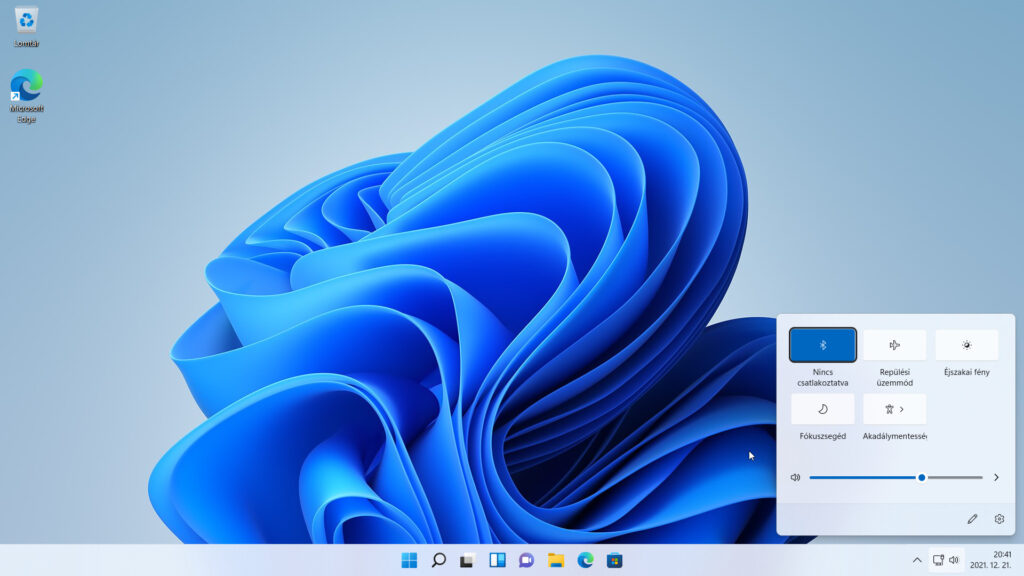
![Frissítés: a PowerToys v0.68.x újdonságai [#205]](https://www.fiatluxefel.info/wp-content/uploads/2022/09/BejegyzesFaceTwitter-Microsoft-PowerToys-frissites-300x156.png)
![Frissítés: Office-téma automatikus igazítása a Windows témához [#65]](https://www.fiatluxefel.info/wp-content/uploads/2020/11/BejegyzesFaceTwitter_MSOffice36520162019frissites_2-300x157.png)
![Eljárt az idő a Microsoft Office 2010 felett [#49]](https://www.fiatluxefel.info/wp-content/uploads/2020/10/BejegyzesFaceTwitter_MSOffice2010frissites_1-300x157.png)
![Tipp: alkalmazások automatikus újraindítása bejelentkezés után [#52]](https://www.fiatluxefel.info/wp-content/uploads/2020/10/BejegyzesFaceTwitter_Tippekestrukkok_1-300x157.png)
![Frissítés: a Windows 10 20H2 újdonságai, 1. rész [#54]](https://www.fiatluxefel.info/wp-content/uploads/2020/10/BejegyzesFaceTwitter_MSWindows10frissites_1-300x157.png)
