A jövőben megpróbáljuk követni az Office Insider Programból származó fejlesztői Office kiadásokat. Ennek során igyekszünk rendszeresen beszámolni az érdekes, az átlagfelhasználókat jobban érintő, látványos fejlesztésekről.
A programról és az annak keretében megjelenő kiadásokról Az Office Insider Program (#337) cikkben olvashatsz.
2015 óta úgy tudtuk, hogy a Windows 10 lesz az utolsó Windows. Ezt frissítették évente két féléves kiadás (Semi-Annual) megjelentetésével. Június végén közölte a Microsoft, hogy ősszel jelenik meg a Windows 11, teljesen átszabott felhasználói felülettel. Mire felocsúdtunk a döbbenetből, július elején a Microsoft 365 csomag alkalmazásai is új köntöst kaptak a megszokott funkcionális újdonságok és javítások mellett. Most mit mondjunk erre…inkább vegyük sorra ebben a kissé hosszúra sikeredett cikkben, milyen változásokkal szembesültünk a Microsoft 365 Béta csatorna / Beta Channel legutóbbi frissítése (2108b14301.20004) óta.
A július 9-ei frissítéssel (Visual refresh of Office apps for Windows) érkezett új felület igazodik a Windows 11-ben tapasztalt vizuális elemekhez: első pillantásra az érintőképernyők használatához szükséges szellősebb elrendezésű ablakelemekkel, a Windows témához jobban igazodó témával, valamint megváltozott felépítésű és tartalmú menüszalaggal találkozunk.
A Microsoft tervei szerint ezzel a felülettel ősszel, a Windows 11 megjelenését követően fogunk találkozni. Az új felület egy ideig letiltható lesz az alkalmazásablak jobb felső sarkában megjelenő, az újdonságokat beharangozó, engedélyező vagy letiltó Hamarosan elérhető funkciók. Próbálja ki most. megafon ikon segítségével. Ha ez az ikon nem látszik, akkor használjuk a Súgó / Újdonságok (Alt+Y6, D)) parancsot! Az új felületű Microsoft 365 alkalmazásokat jelenleg csak az Office Insider Program Béta Csatornáján tesztelhetik a bennfentesek.
A cikk írásával érdemes volt megvárni, míg a Windows 11 megérkezik a Windows Insider Program Dev csatornáról a Beta csatornára, így az operációs rendszer és az Office alkalmazások új felülete egyszerre lett tesztelhető. Lássuk, milyen főbb változásokkal szembesültünk!
A Fluent Design
Az új, Fluent Design felhasználói felületet (The Future Vision of Microsoft 365) minden Office alkalmazás, vagyis az Access, az Excel, a OneNote, az Outlook, a PowerPoint, a Project, a Publisher, a Visio és a Word megkapta. Ezt a vizuális frissítésnek nevezett változást igyekeztek teljesen összehangolni a Windows 11 felületével. Ennek egyik velejárója, hogy az Office alkalmazások jobban fognak igazodni az aktuális Windows témához. A változás automatikus és azonnali, tehát ha módosítjuk a Windows témát, azonnal igazodik hozzájuk minden – akár megnyitott – Office alkalmazás témája. Az alábbi galériában (1. ábra) ezt mutatjuk be: a képernyőképek az alapértelmezett Windows (világos), illetve más témákhoz igazodó Excel és Word alkalmazásablakokat mutatja be Gépház téma beállítás, Excel, Word sorrendben. Jól látható, hogy a világos és sötét témák látványosan rajzolják át a két alkalmazás felületét. Így már semmi akadálya annak, hogy a megvilágítási viszonyokhoz, a napszakhoz és/vagy a szemünkhöz legjobban illeszkedő látványvilággal dolgozzunk. Érdemes felfigyelni arra, hogy a Word oldalszíne igazodik a témaszínhez, míg az Excel munkalap színe fehér marad.
Remélhetőleg a Microsoft Store áruházból letöltött témákhoz is zökkenőmentesen fognak igazodni az Office alkalmazások.
A menüszalag
Az új felület hatással van a menüszalagok kialakítására is. A lapfülek megtartották a nevük alatt látható animált színes aláhúzást, amely az aktuális lapfül jobb kiemeléséért felel. Ugyanakkor az egérrel egy inaktív lapfülre mutatva már nem a lapfül neve lesz félkövér (2. ábra), hanem egy szürke aláhúzás jelenik meg a név alatt (3. ábra) – valószínűleg úgy gondolták, hogy ez a megoldás jobban követhető a félkövér kiemelés helyett.
Az utóbb képernyőképen az is jól látszik, hogy a menüszalag lekerekített sarkokat kapott, ami szintén összhangban van a Windows 11 felületén kialakított megoldással. Ez a lekerekített sarkos megoldás visszaköszön az ikonoknál és az ablakoknál is (4. ábra).
Ami talán a legtöbb problémát fogja okozni a látássérültek számára, az a menüszalagok módosult tartalma. Remélhetőleg túl sok változással nem fogunk szembesülni sem a parancsikonok számát, sem azok elrendezését, sem hívóbetűiket illetően. A legtöbbet használt Kezdőlap fülön azonban máris szembetűnő a változás, amely egy új csoportot, a Visszavonást eredményezte a Vágólap csoport előtt – tulajdonképpen a Gyorselérési eszköztárról került ide a Visszavonás (Ctrl+Z) és a Ismét (Ctrl+Y) parancsikon. Ez a két parancsikon saját hívóbetűt is kapott, így a korábban megszokott Alt+3 és Alt+4 helyett az Alt+Ő, UN és Alt+Ő, RE billentyűparancsokkal hívhatók meg (UNdo és REdo) (5. és 6. ábra).
A Gyorselérési eszköztár (Quick Access Toolbar (QAT)) tehát jelenleg alapesetben rejtetté vált, majd meglátjuk, így marad-e. Természetesen továbbra is elérhető, és a korábban megszokott módokon kezelhető: megjeleníthető a menüszalag alatt vagy felett, illetve megválasztható a tartalma is. Megmaradt az a tulajdonsága is, hogy az első kilenc gombját az Alt+1-9-ig terjedő billentyűparancsokkal aktiválhatjuk. Ha további gombokat helyezünk el rajta, akkor az Alt+09, Alt+08, Alt+07 stb. billentyűparancsokra lesz szükségünk.
Ha korábban már módosítottuk a Gyorselérési eszköztárat, akkor az új felületre frissítést követően érintetlen és látható marad.
A Megosztás gomb
A Megosztás gomb az online közös munkát teszi lehetővé. Ahogy az a 7. ábrán látszik, egy dokumentum közös szerkesztését kezdeményeztük Teszt Eszterrel, aki megnyitotta az elektronikus levélcímére elküldött dokumentumot, majd a szöveg elé beillesztett egy képet. A Megosztás gombtól balra látjuk, hogy kikkel osztottuk meg a dokumentumot, kik azok, akik éppen szerkesztik azt, míg a dokumentumban az általuk végzett módosításokat külön címke jelzi.

A dokumentumban még azt is látjuk, hogy éppen ki hol tartózkodik a dokumentumban, hol található a szövegkurzora (8. ábra). A módosítások átvezetésének gyakorisága, az online munka feltétele a megfelelő sávszélességű és minőségű internet vagy helyi hálózati kapcsolat.
Nos, ezek voltak a legnagyobb változások. Közben hetente érkeznek az új funkciók mind a Béta, mind az Aktuális (előzetes verzió) csatornákon. A beszámolókkal mindig várnunk kell néhány hetet, mert az újdonságok nem azonnal jelennek meg az alkalmazásokban, és a honosítás miatt egyikük-másikuk kicsit többet késhet és még hibásan is működhet. De érdemes követni cikkeinket, mert így nem egyszerre fogunk szembesülni a változásokkal, lesz időnk felkészülni rájuk és megszerezni a kezelésükhöz szükséges tudást.
Mit gondolsz az új felhasználói felületről? Várjuk véleményedet! Szólj hozzá a cikkhez!
VÉGE.
Mennyire találtad hasznosnak ezt a cikket?
Válassz egy csillagot!
Szavazatszám: 0, Átlag: 0
Még nem szavazott senki! Legyél az első, aki értékeli ezt a bejegyzést!
Sajnálom, hogy ez a cikk nem volt hasznos számodra!
Segíts nekem, hogy jobb legyen ez a cikk!
Írd le, mit hiányolsz ebből a cikkből!









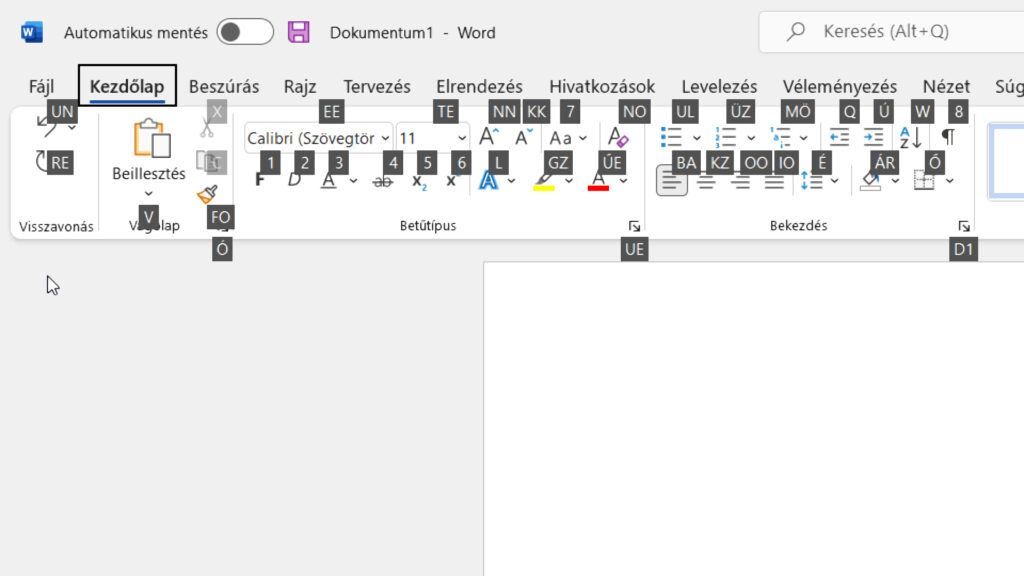

![Frissítés: a PowerToys v0.68.x újdonságai [#205]](https://www.fiatluxefel.info/wp-content/uploads/2022/09/BejegyzesFaceTwitter-Microsoft-PowerToys-frissites-300x156.png)
![Frissítés: Office-téma automatikus igazítása a Windows témához [#65]](https://www.fiatluxefel.info/wp-content/uploads/2020/11/BejegyzesFaceTwitter_MSOffice36520162019frissites_2-300x157.png)
![Eljárt az idő a Microsoft Office 2010 felett [#49]](https://www.fiatluxefel.info/wp-content/uploads/2020/10/BejegyzesFaceTwitter_MSOffice2010frissites_1-300x157.png)
![Tipp: alkalmazások automatikus újraindítása bejelentkezés után [#52]](https://www.fiatluxefel.info/wp-content/uploads/2020/10/BejegyzesFaceTwitter_Tippekestrukkok_1-300x157.png)
![Frissítés: a Windows 10 20H2 újdonságai, 1. rész [#54]](https://www.fiatluxefel.info/wp-content/uploads/2020/10/BejegyzesFaceTwitter_MSWindows10frissites_1-300x157.png)
