Ezek a sütik nélkülözhetetlenek ahhoz, hogy Ön navigálni tudjon oldalunkon.
Ezeknek a sütiknek a segítségével képes honlapunk válaszolni az Ön által végzett tevékenységre, illetve a böngészési eseményekre. Ezek a sütik teszik lehetővé, hogy Ön egységes felhasználói élményben részesüljön, mialatt az oldalon navigál, valamint ezáltal válik lehetővé az oldal terheléselosztása is, amelynek révén az oldalon történő navigációt optimális sebesség és teljesítmény mellett végezheti.
Ha Ön letiltja a nélkülözhetetlen sütiket, akkor nem fogjuk tudni Önt beazonosítani legközelebbi látogatásakor, és nem fogjuk tudni nyomon követni az Ön tevékenységét honlapunkon.
Ebben az esetben a sütikre figyelmeztető sáv legközelebbi látogatásakor is meg fog jelenni böngészőjében.












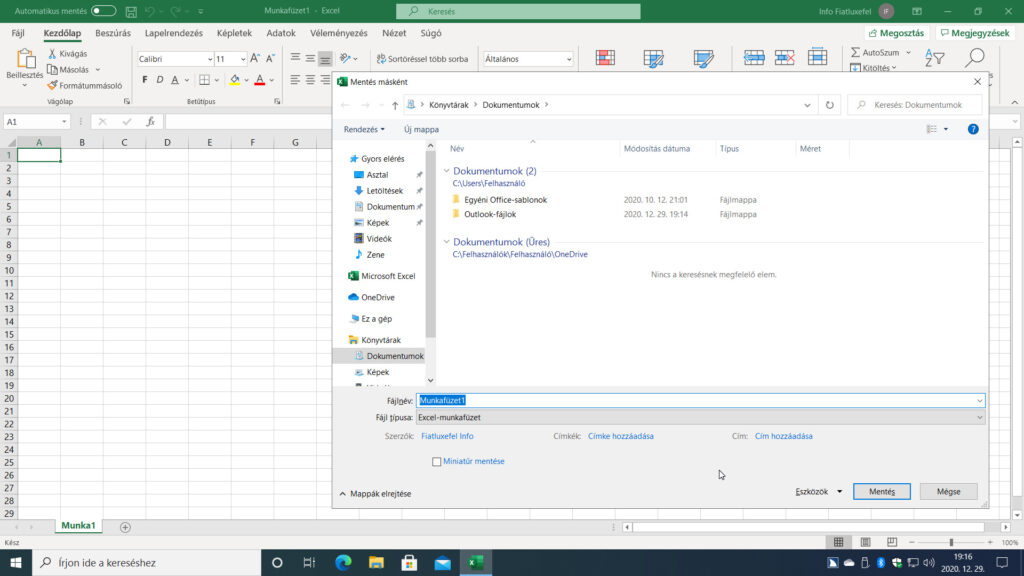



![Frissítés: a PowerToys v0.68.x újdonságai [#205]](https://www.fiatluxefel.info/wp-content/uploads/2022/09/BejegyzesFaceTwitter-Microsoft-PowerToys-frissites-300x156.png)
![Frissítés: Office-téma automatikus igazítása a Windows témához [#65]](https://www.fiatluxefel.info/wp-content/uploads/2020/11/BejegyzesFaceTwitter_MSOffice36520162019frissites_2-300x157.png)
![Eljárt az idő a Microsoft Office 2010 felett [#49]](https://www.fiatluxefel.info/wp-content/uploads/2020/10/BejegyzesFaceTwitter_MSOffice2010frissites_1-300x157.png)
![Tipp: alkalmazások automatikus újraindítása bejelentkezés után [#52]](https://www.fiatluxefel.info/wp-content/uploads/2020/10/BejegyzesFaceTwitter_Tippekestrukkok_1-300x157.png)
![Frissítés: a Windows 10 20H2 újdonságai, 1. rész [#54]](https://www.fiatluxefel.info/wp-content/uploads/2020/10/BejegyzesFaceTwitter_MSWindows10frissites_1-300x157.png)
