Keresés
Legutóbbi hírek
2024. április h K s c p s v 1 2 3 4 5 6 7 8 9 10 11 12 13 14 15 16 17 18 19 20 21 22 23 24 25 26 27 28 29 30 Kiemelt cikkek
Rendszeresen frissülő cikkek
- A Windows 11 GAC kiadásai és főbb jellemzőik (#353)
- A Windows 10 SAC és GAC kiadásai és főbb jellemzőik (#168)
- A Microsoft 365 előfizetések és frissítési csatornák (#340)
- Internet böngésző letöltések (#176)
- Segédprogram letöltések (#297)
- Eszközkezelő letöltések (#197)
- Fusion, Jaws, ZoomText, NVDA, DEX, Profivox letöltések (#173)
- A Windows Insider Program (#333)
- A Microsoft 365 Insider Program (#337)
Legnépszerűbb cikkek
NAT, ECDL IKT és számítógépes ismeretek, tanfolyamok, tippek, referenciák, letöltések, konfigurációk és kapcsolódó szolgáltatások







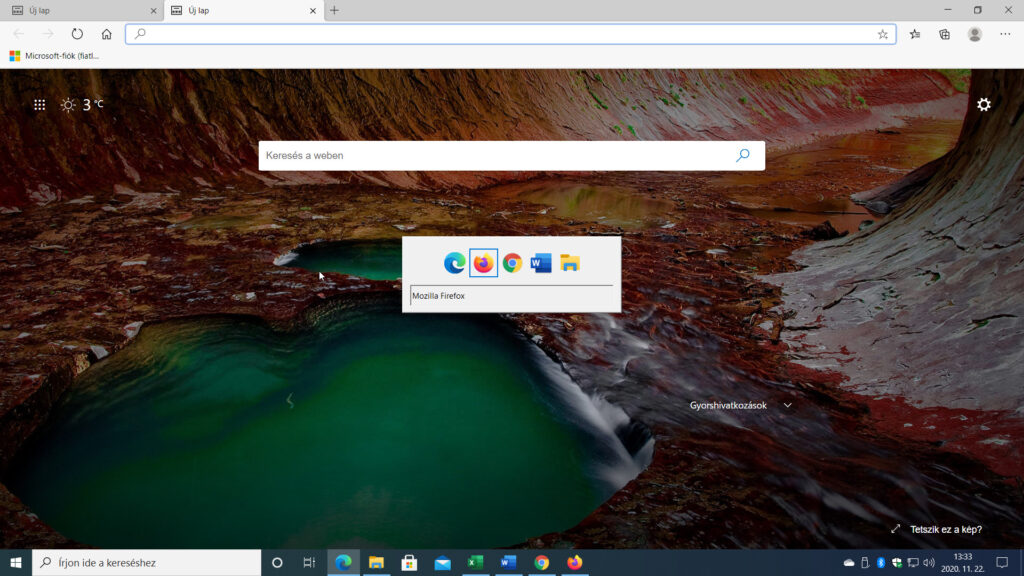
![Frissítés: a PowerToys v0.68.x újdonságai [#205]](https://www.fiatluxefel.info/wp-content/uploads/2022/09/BejegyzesFaceTwitter-Microsoft-PowerToys-frissites-300x156.png)
![Frissítés: Office-téma automatikus igazítása a Windows témához [#65]](https://www.fiatluxefel.info/wp-content/uploads/2020/11/BejegyzesFaceTwitter_MSOffice36520162019frissites_2-300x157.png)
![Eljárt az idő a Microsoft Office 2010 felett [#49]](https://www.fiatluxefel.info/wp-content/uploads/2020/10/BejegyzesFaceTwitter_MSOffice2010frissites_1-300x157.png)
![Tipp: alkalmazások automatikus újraindítása bejelentkezés után [#52]](https://www.fiatluxefel.info/wp-content/uploads/2020/10/BejegyzesFaceTwitter_Tippekestrukkok_1-300x157.png)
![Frissítés: a Windows 10 20H2 újdonságai, 1. rész [#54]](https://www.fiatluxefel.info/wp-content/uploads/2020/10/BejegyzesFaceTwitter_MSWindows10frissites_1-300x157.png)
